windows7用户在打开电脑的某个磁盘的时候遇到了磁盘拒绝访问的情况,像这种情况要怎么办呢?出现这种情况大多数是因为权限不够的缘故,你可以打开拒绝访问的那个磁盘的属性窗口,切换到安全选项卡,然后通过高级设置功能将自己当前使用的账户进行权限添加,记得“应用于”要选择“此文件夹、子文件夹和文件”就可以了。
windows7磁盘拒绝访问怎么办:
1、右键点击“拒绝访问”的磁盘分区(例如D盘),选择“属性”打开磁盘属性窗口,切换到“安全”选项卡;
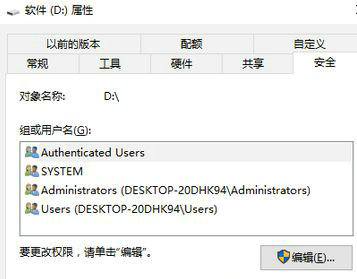
2、点击右下角的“高级”按钮打开“磁盘D:的高级安全设置”窗口,点击“所有者”右侧的“更改”按钮打开“选择用户或组”窗口;
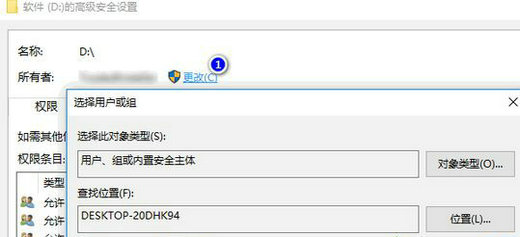
3、在“输入要选择的对象名称”框中输入你当前的用户名,然后点击右侧的“检查名称”按钮,就会显示标准的完整用户名。点击“确定”回到“磁盘D:的高级安全设置”窗口,你会发现所有者已经变成你的帐户了;
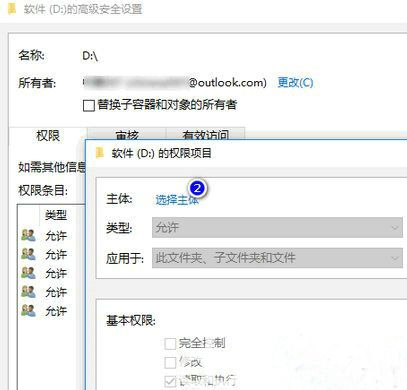
4、再点击底部的“添加”按钮,弹出“磁盘D:的权限项目”窗口,点击“选择主体”弹出和刚才一样的“选择用户或组”窗口,按照同样的方法输入并检查你的用户名,然后点击确定回到“权限项目”窗口;
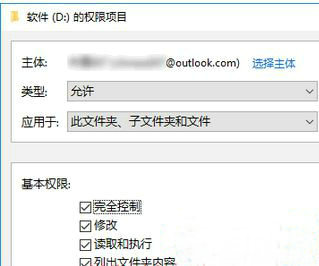
5、你会看到主体已经变成你的帐户了,注意“应用于”要选择“此文件夹、子文件夹和文件”。然后在下面的基本权限框中勾选“完全控制”。确定,回到“磁盘D:的高级安全设置”窗口;
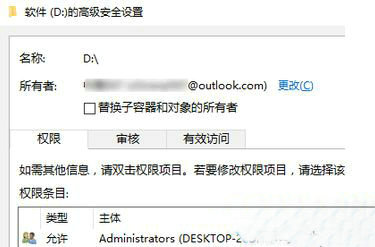
6、你会发现你的帐户已经被添加到“权限条目”;
7、点击“确定”应用权限更改,回到磁盘属性窗口,你会看到“组或用户名”列表中已经显示你的帐户了,并且权限是“完全控制”。最后“确定”关闭窗口。