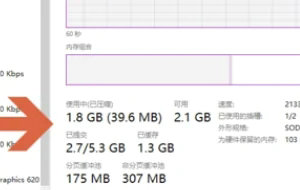内存是系统的基本属性之一,内存的使用情况直接影响到用户的操作体验,如果内存使用率很高,你的电脑大概率就会变得很卡。那么windows10如何查看内存使用情况呢?你先打开任务管理器,之后点击工具栏的进程就能看到内存的使用率,然后切换到性能选项卡之后,就能看到更为详细的内存使用情况。
windows10如何查看内存使用情况:
1、在Windows10的任务栏上点击鼠标右键。
2、弹出右键菜单后,点击菜单中的【任务管理器】。
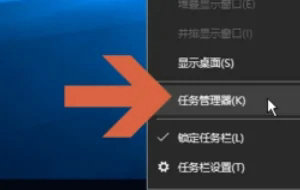
3、打开任务管理器后,通常应先显示【进程】选项卡。
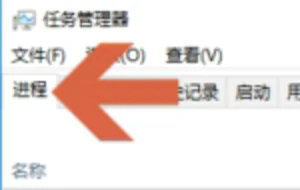
4、在图示的位置处可以查看电脑的内存使用率。
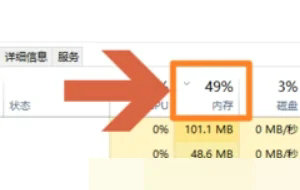
5、如果想了解更详细的内存使用情况,可点击打开【性能】选项卡。
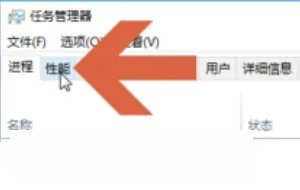
6、在性能选项卡左侧列表中的内存选项会显示内存大小和使用大小,点击该选项后在右可查看更详细的内存情况。