C盘是win10的C盘,客户的全部关键环境变量和安装文件都是在这一盘里,针对许多消费者而言C盘非常重要,可是有一些客户发现自己的C盘无缘无故就满了,有些是由于每一次安装程序都默许在C盘中,因而会出现这个情况,那样win10C盘如何扩容呢,今天就告诉大家有关win10系统C盘扩容方式详细介绍。
win10系统C盘扩容方式
1.右键单击Win10桌面软件,选择管理方法,进入后,点击磁盘管理方法;
2、进来磁盘管理界面以后,逐渐来增加C盘空间,这儿以G盘空间合拼到F盘,增加F盘空间为例子,选定G盘,鼠标右键选择压缩卷;
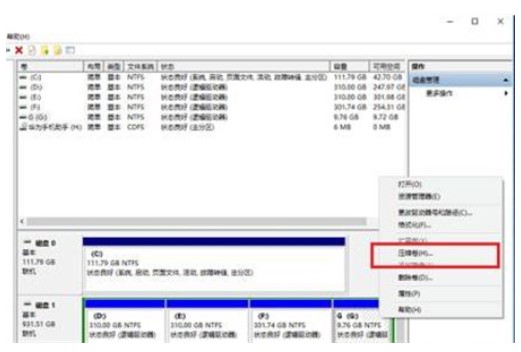
3,进到压缩插口,默认设置选择较大空间,点击压缩;
4.压缩完成后,您能够看见翠绿色可以用空间,这也是G磁盘的尺寸只需压缩G磁盘;
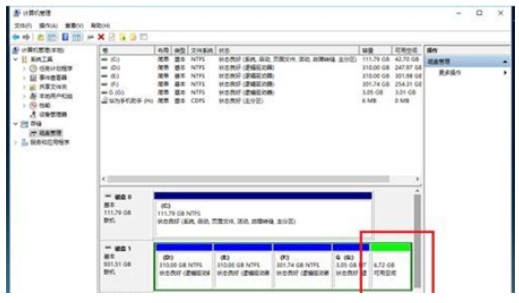
5,大家选择了F盘,右震撼人心选择扩展卷;
6,进到F光碟拓展翻转引导界面,自始至终点击“下一步”,随后点击“进行”;
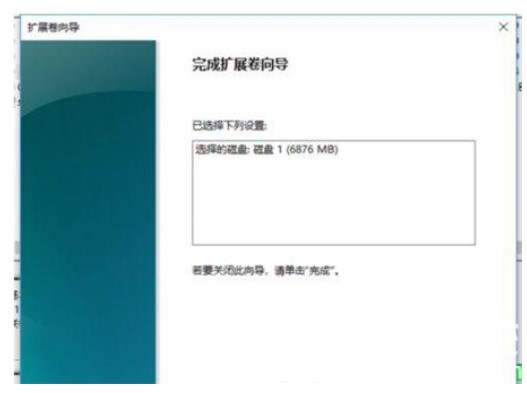
7,最后我们开启磁盘,能够看见f磁盘空间增加了。如果我们想增加C控制器的空间,在恢复出厂设置D盘以后,它将压缩到可以用空间,增加到系统软件磁盘。
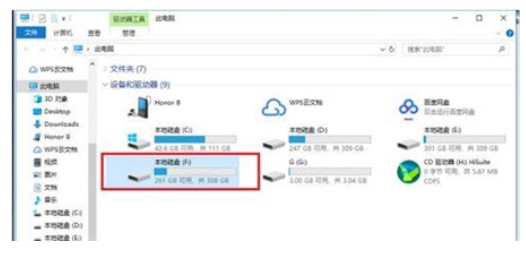
之上便是有关win10C盘如何扩容的解决办法了,期待可以帮到消费者们。