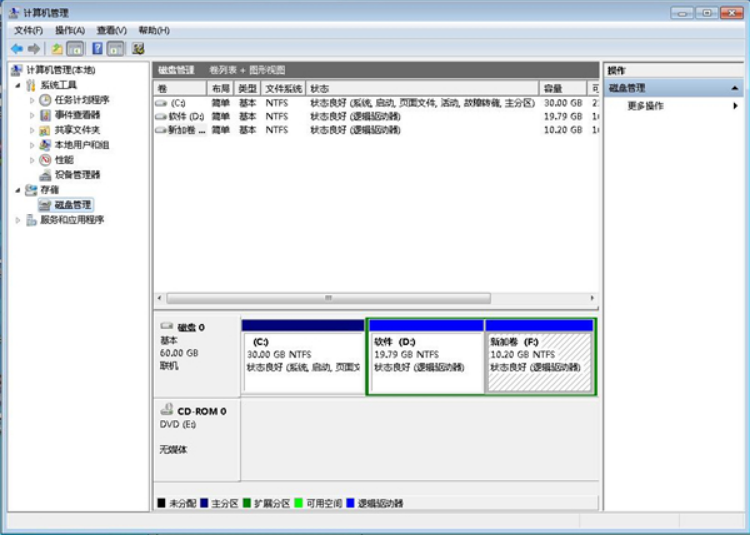在一般情况下,我们的电脑都只有c盘与d盘,有些用户需要使用多个盘,但是不知道应该怎么分区,最近有位win7系统用户想为自己的电脑硬盘分区,却不知道如何操作,用户非常苦恼,那么win7电脑硬盘怎么分区呢?今天为大家带来win7电脑硬盘分区的操作步骤。
1、右键计算机图标,然后打开管理-磁盘管理。右键你要分区的硬盘可用空间,点击新建简单卷,然后按照自己的需要分配分区的大小就可以了,调整好后一路点击下一步即可完成新建分区。需要多少个分区依此类推即可。
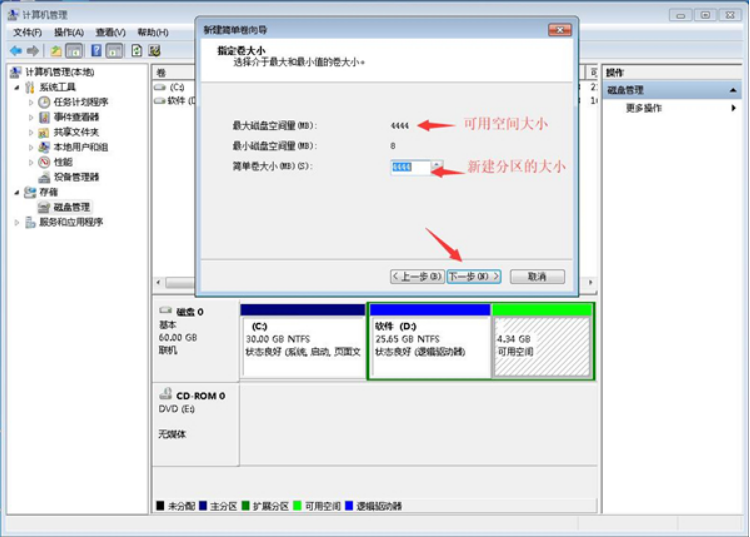
2、同样是打开磁盘管理,例如:D盘有25G,F盘只有4G需要把D盘分配一些空间给F盘。右键D盘点击压缩卷。
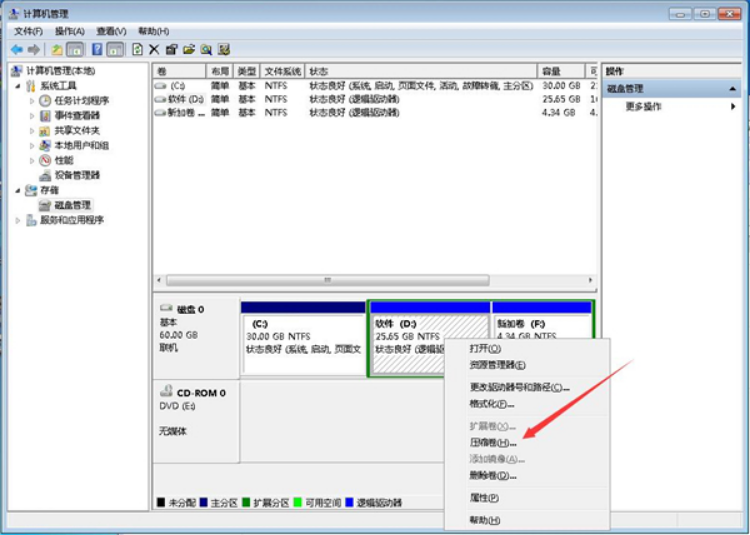
3、调整需要压缩的空间大小,之后点击压缩。
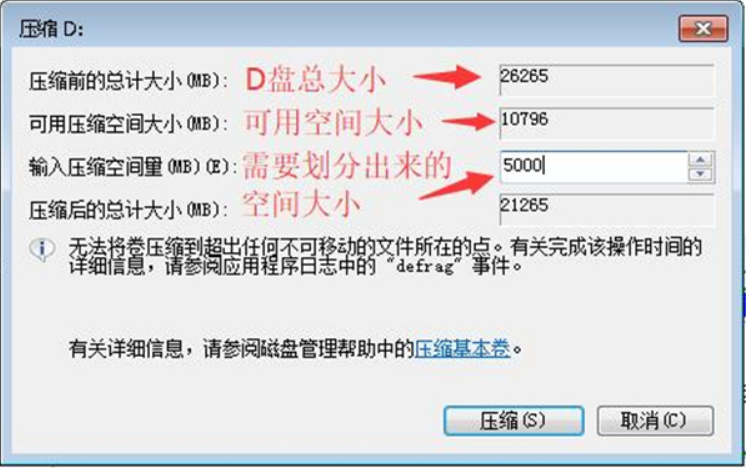
4、压缩完成后会出现一个可用空间,这个可用空间就是可以用来分配给其他分区的空间。
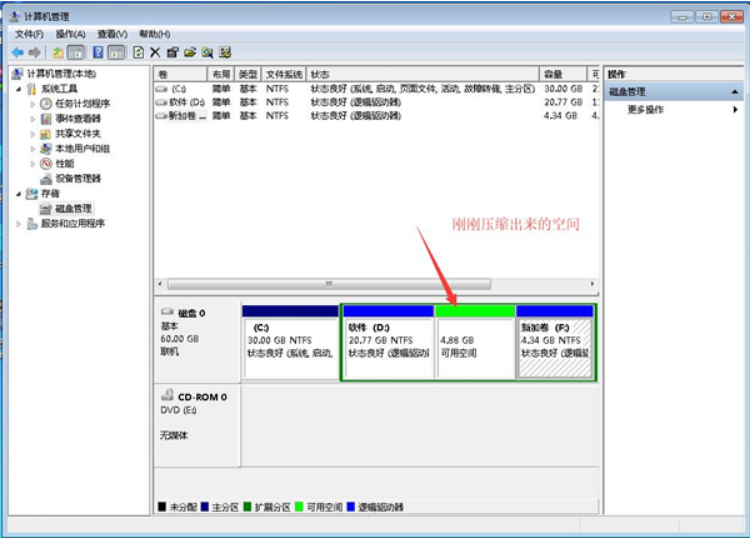
5、但是win7系统自带的磁盘管理分区只能分配给可用空间左边的第一个分区而不能分配给其他,右键其他的分区你会发现扩展卷是不能点击的,这里是把F盘先删了(就是右键F盘删除卷)因为里面没有资料,如果有东西的话可以先放到其他盘里面。
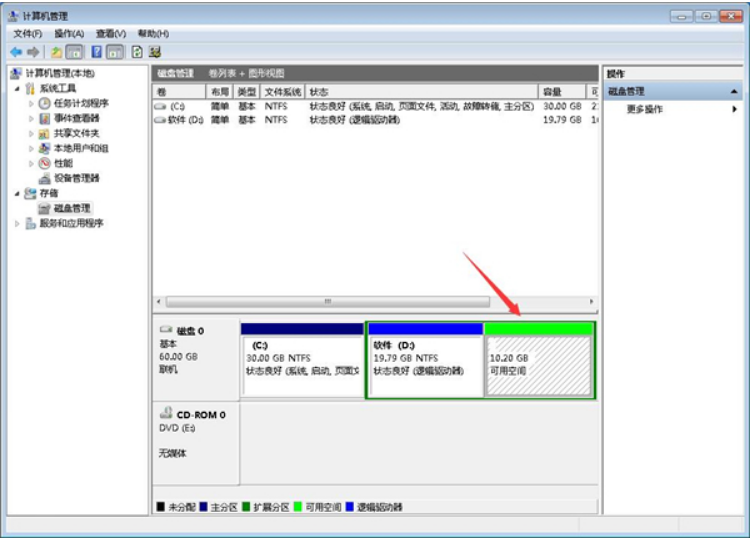
6、然后在可用空间上新建一个分区即可,调整完毕: