有一些网民的win10电脑只有一个大的c盘分区,针对自身的文档数据信息分类分区是非常不利的,因而想分多好多个磁盘分区,但不清楚win10分盘实例教程c盘怎么分.下边就教下大伙儿win10系统软件c盘的分盘实例教程.
方式 一:磁盘管理方法作用分区
1、应用电脑鼠标右键win10桌面软件左下方的开始按钮,选择“磁盘管理方法”开启。
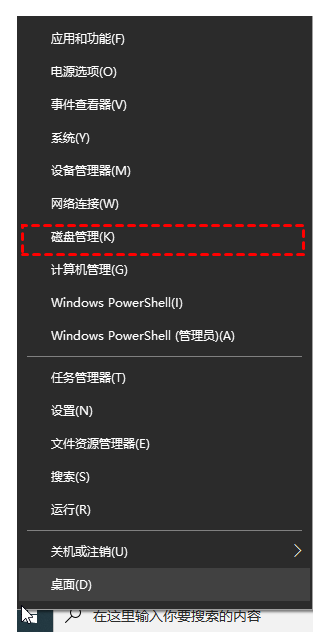
2、随后电脑鼠标右键单击选择要压缩的C盘c盘,选择“压缩卷”在键入压缩室内空间量(MB)里填好要压缩出的室内空间量,假如要压缩出100G,就填好100*1024=102400,选择"压缩"按键。
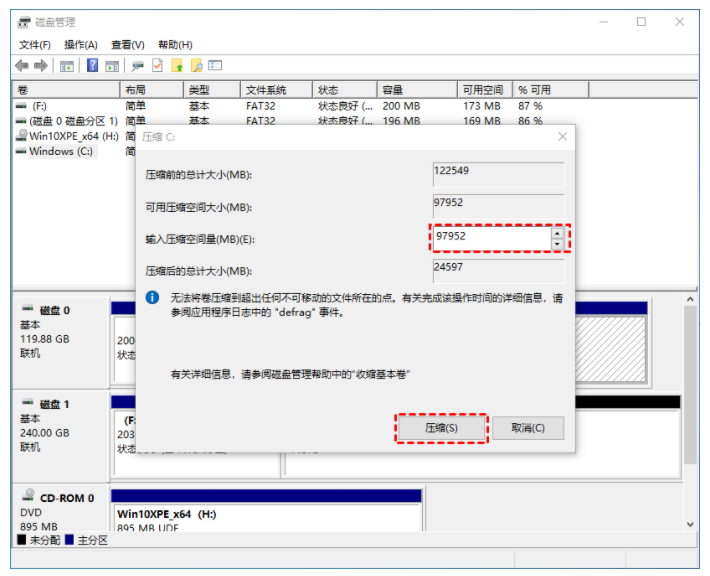
3、压缩后会空出一块未分区磁盘(灰黑色分区);随后鼠标点击选择未分区磁盘,点一下“新创建分区”开启新建简单卷指导,一路下一步,在简单卷尺寸里填好要新创建磁盘的尺寸,下一步。

4、选择控制器磁盘号。
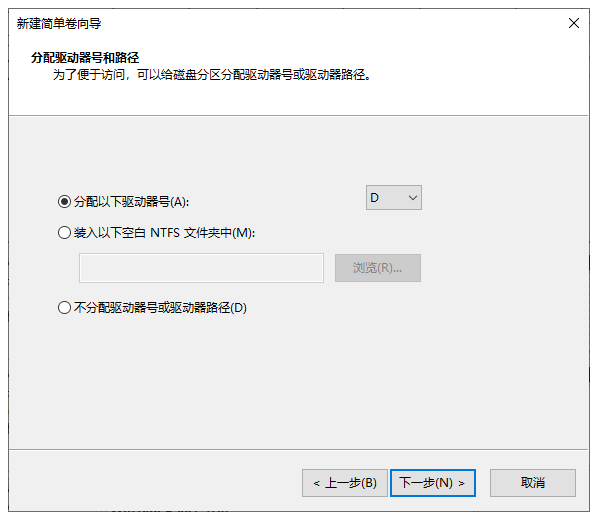
5、选择文件系统格式,启用“ 执行快速格式化 ”选择项框,下一步等候创建进行就可以。

方式 二:应用diskpart创建分区
1、按“WIN+R”键盘快捷键开启“运作”菜单栏,键入“diskpart”明确,开启diskpartcmd。
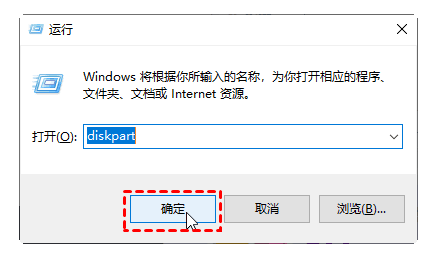
2、在DiskPart提示符对话框下,输入“listdisk”,将列举当今系统软件中的全部磁盘,你能见到每个磁盘分区的磁盘识别码。随后再次键入:“selectdiskn”,n表示磁盘的识别码。要创建分区,请检测您选择的磁盘上面有未分派的室内空间。选择磁盘后,就可以按照自身的必须输入下列指令之一:
创建主分区:createpartitionprimarysize=n
创建拓展分区:createpartitionextendedsize=n
创建逻辑性分区:createpartitionlogicalsize=n
随后等候创建分区进行就可以。
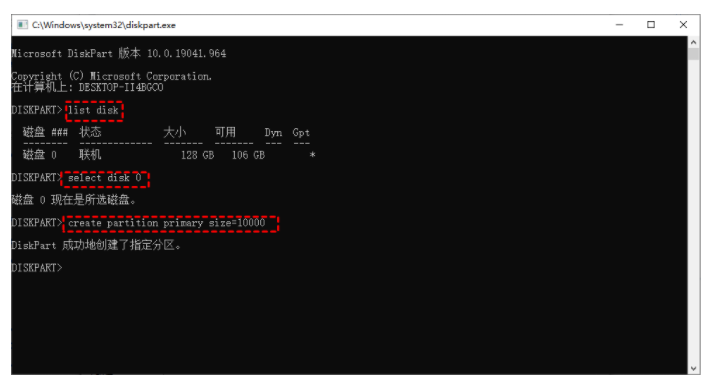
以上便是win10系统软件c盘的分盘实例教程,期待能幫助到大伙儿。