移动是以硬盘为存储介质,计算机之间交换大容量数据,强调便携性的存储产品,对于新购买的移动硬盘都需要通过硬盘分区来实现对硬盘空间的二次划分,方便各类资源的保存,那么安装win7硬盘怎么分区呢?下面就由小编带大家去看看安装win7系统时硬盘分区的方法。
安装win7系统时硬盘分区的方法
1、选择“我的电脑”,右击选择管理,之后会进入到“计算机管理”页面。
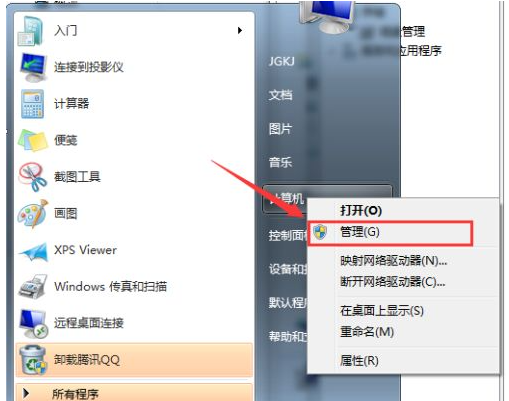
2、之后会进入到“计算机管理”页面。
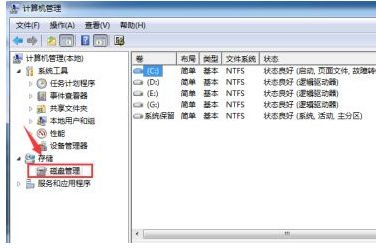
第二种方法
1、再者,也可以通过控制面板-系统和安全,然后点击“创建并格式化硬盘分区”。
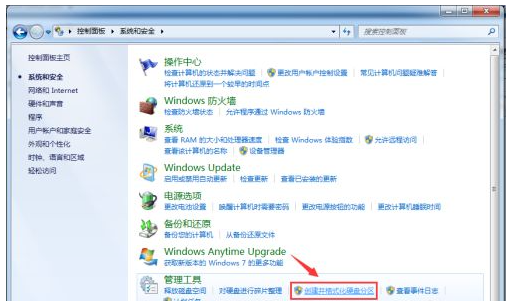
2、之后会进入到“磁盘管理”页面。

3、之后,右击选择分区,通过菜单选择“压缩卷”调整分区大小。
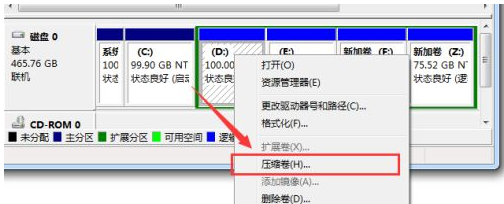
4、最后,选择需要压缩的空间,点击“压缩”即可进行压缩,完成“调整分区”。
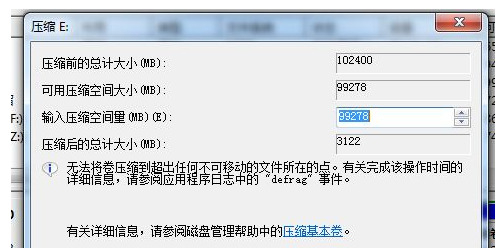
5、完成由一个分区变成两个分区之后,需要把大的分区再进行小分区,先进行格式化,使之变为“可用空间”,然后右击,选择可用空间选项中的“新建简单卷”。
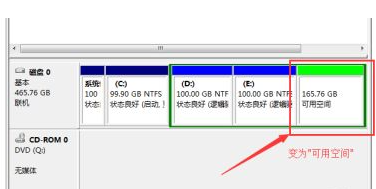
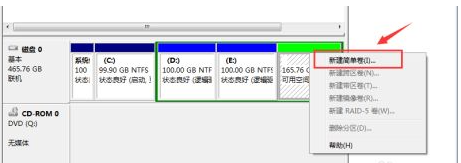
6、之后进入到新建卷向导中(图1),点击下一步,进入到盘符选择(图2),之后进入到“格式化”阶段(图3),选择是否格式化之后,点击“下一步”,最后点击“完成”(图4)。即可完成新建分区。

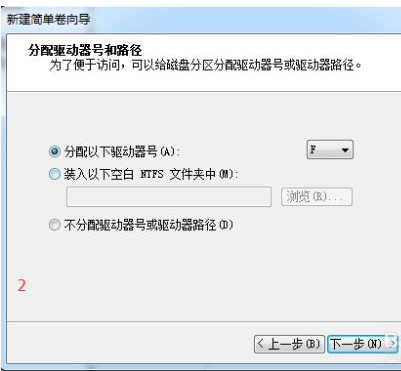
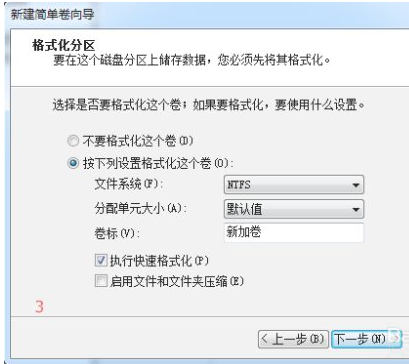
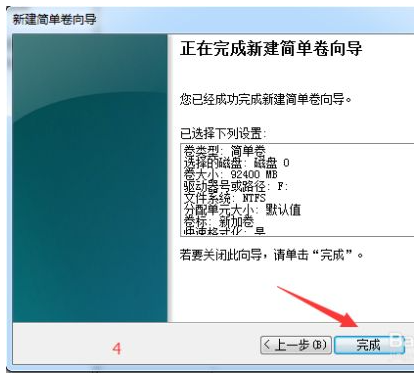
关于安装win7系统硬盘分区的方法就跟大家分享到这边了,有需要的用户可以根据上面的步骤进行操作就可以了。