有些朋友觉得自己家网速慢可能是被蹭网了,想要修改自家的wifi密码,但是不知道怎么操作,也许以前是工作人员弄的,现在自己想要改密码应该怎么做呢,就此问题,现小编教大家电脑修改WiFi密码的操作步骤吧。
电脑修改WiFi密码的操作步骤
1、在电脑上打开浏览器并在地址栏位置输入路由器的默认管理地址192.168.1.1 。
(有的是192.168.0.1,会在路由器上写着。)
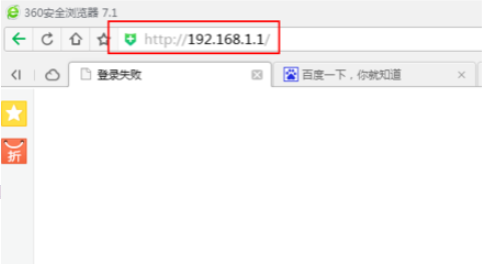
2、输入管理员密码,有时候需要账号,账号和密码一般默认都是admin,如果你修改过,就使用你修改后的账号和密码。
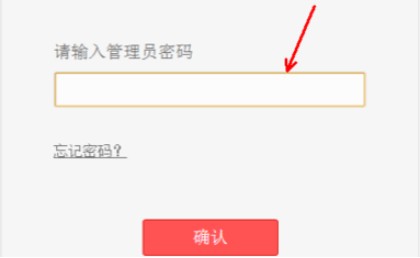
3、进入路由器后台后,在左侧边栏里面点击“无线设置”,紧接着选择“基本设置”。
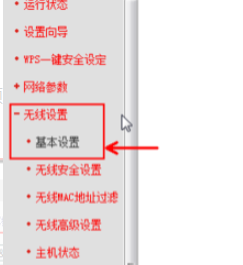
4、打开基本设置以后注意右侧有一个SSID的项目,删除原来的名称输入新的名字,那么我们的无线网络名字就修改成功了下面修改密码。

5、还是在无线设置里面切换到“无线安全设置”点击选择"WPA-PSK/WPA2-PSK”这项,然后PSK密码后面的框里面输入新的密码就可以了。
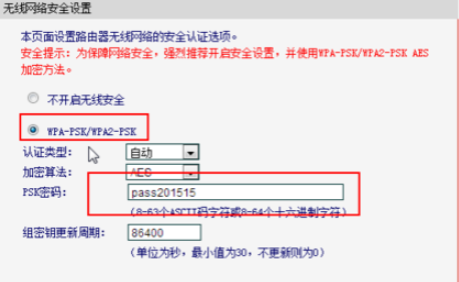
不同路由器进入管理界面的样子是不一样的,但是也大同小异,反正就是找到改密码的地方就行了。