win7怎么换电脑ip地址?电脑的ip地址可是说相当于我们每个人的门牌号,每个系统都会有ip地址当然这个“门牌号”也是可以更改的,有时候我们因为工作需要或者其余的什么原有需要更改ip地址,那么我们又该怎么修改电脑的IP地址呐,今天小编就以win7为例带大家了解一下windows7电脑系统换ip地址方法吧,希望对大家有所帮助。
windows7电脑系统换ip地址方法
1.首先我们鼠标左键单击电脑右下角网络图标,打开网络和共享中心;
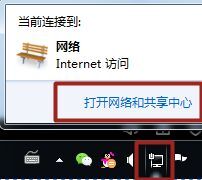
2.接着在网络和共享中心的控制面板中选择网络活动中的“本地连接”;
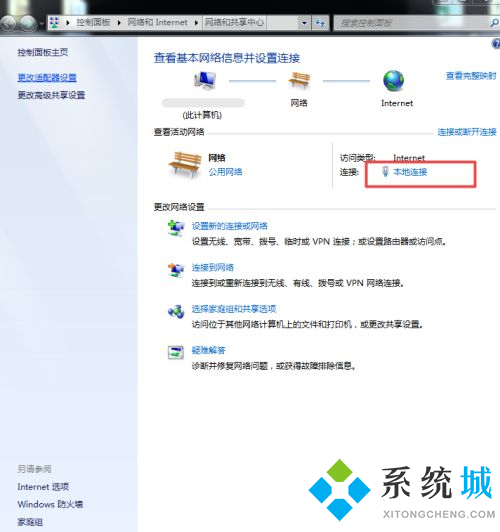
3.在弹出的本地连接选项界面中,选择“属性”选项;
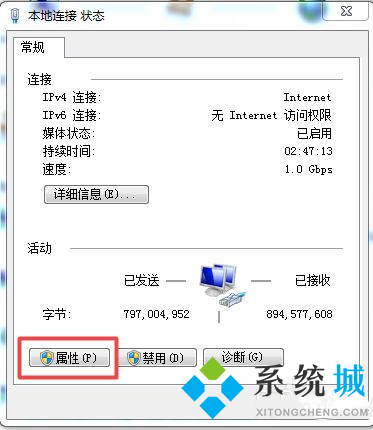
4.紧接着在弹出的属性对话框中找到Internet 协议版本4(TCP/IPv4),鼠标左键单击后,在选择“属性”;
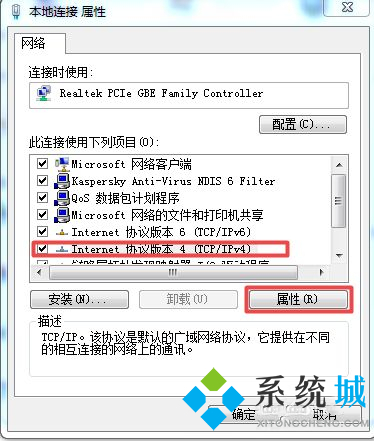
5.最后我们可以在弹出的属性对话框中,填写要修改的IP地址并点击确定即可。
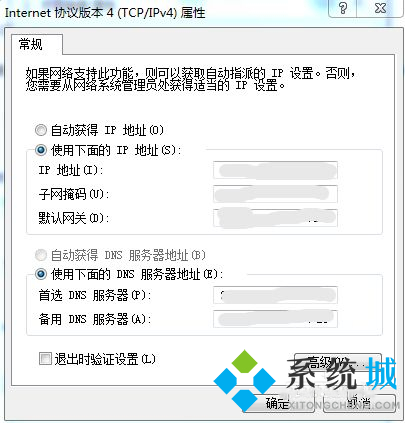
方法二:
1.我们也可以通过控制面板打开网络和共享中心,之后的操作同步骤一。
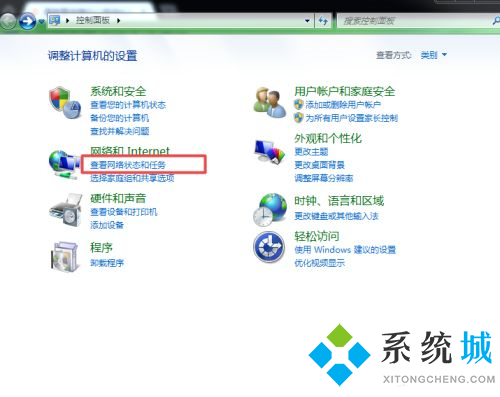
以上就是小编为大家收集的win7更改ip地址的方法希望对大家有所帮助。