tftp服务器是Win7系统自带的服务器,不过默认是不开启这个功能的的,我们只有在需要使用到的时候才会开启tftp服务器,那如果我们想要开启tftp服务器,Win7系统tftp服务器怎么开启呢?下面小编就为大家介绍win7系统开启tftp服务器操作方法吧!
Win7系统tftp服务器怎么开启
1、先下一个TFTP 服务器,一般各种固件里面会自带。这个可以去我的CSDN下找到,免积分。如图所示:
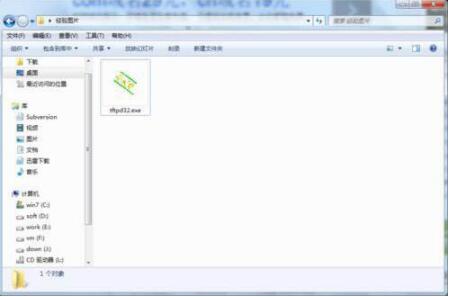
2、这里面第一行 意思是当面TFTP 的主目录为这个。如图所示:
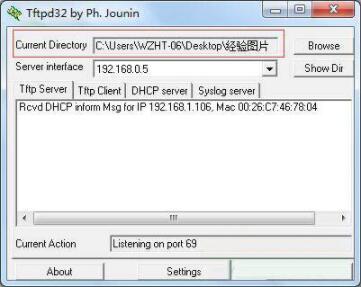
3、这里面的第二行是当前服务器的监听IP 地址。如图所示:
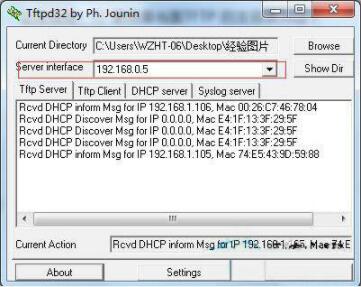
4、第一个标签TFTP SERVER 的内容是当前服务器的日志。如图所示:
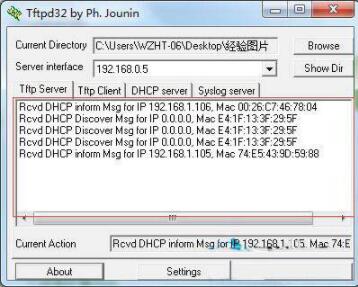
5、点击下面的setting 之后弹出窗口,主要设置选项 只有tftp的端口,tftp 的默认目录,以及DHCP 服务是否开启。如图所示:
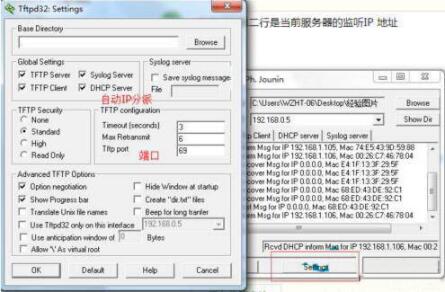
6、这里提到DHCP 。某些路由器 或者其他嵌入式设备,在烧写的过程中允许 使用“超级终端”连接,但是没有IP地址,也无法设置IP地址,这时候就需要开启DHCP 的服务器,进行对嵌入式设备的连接。
7、如果嵌入式设备支持自动升级,则将TFTP 服务器开启之后,设备会自动从TFTP服务器上下载BIN 的文件系统,如果不支持自动烧写,则需要输入一些命令。