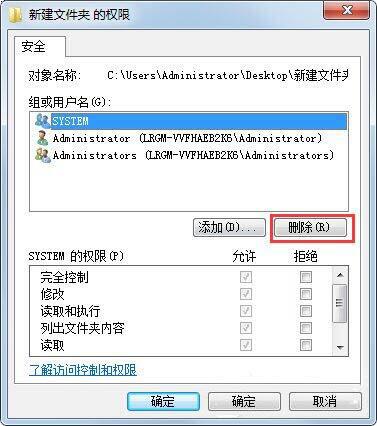我们经常会将文件保留在电脑上文件夹上,但是最近有用户在打开某个文件夹的时候出现了无法访问的情况,用户不知道如何解决这个问题,那么Win7文件夹无法访问如何解决呢?下面小编就和大家分享Win7系统文件夹无法访问的解决方法。
Win7系统文件夹无法访问怎么解决
1、右键需要打开或者要删除的文件夹,选择“属性”;如图所示:
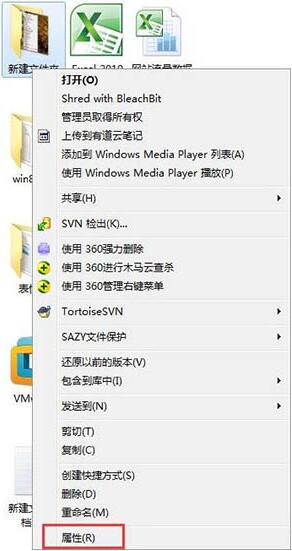
2、进去属性设置之后,点击“安全”,选择“高级”;如图所示:
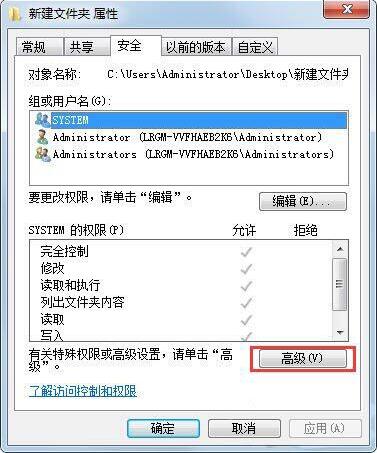
3、在高级安全设置里面,点击“所有者”,选择“编辑”;如图所示:
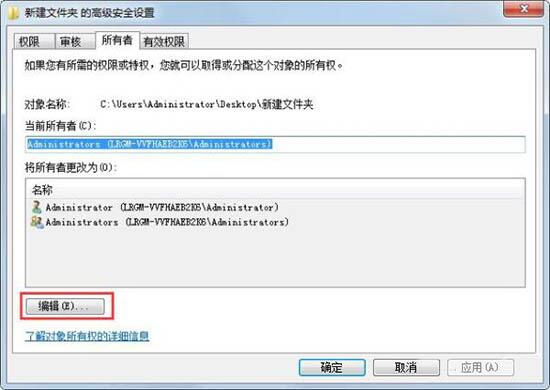
4、在“所有者更改为”,选择系统管理员账户;如图所示:
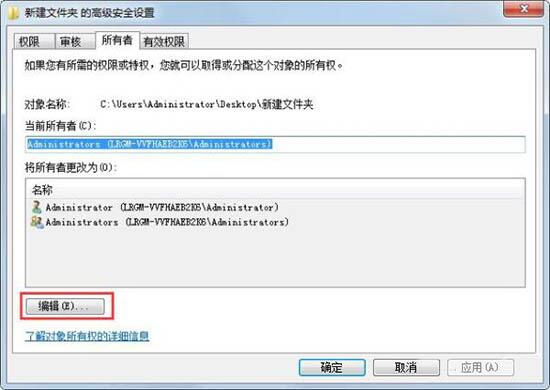
5、点击确定之后,可以看一下当前所有者是不是已经设置为系统管理员的账户;如图所示:
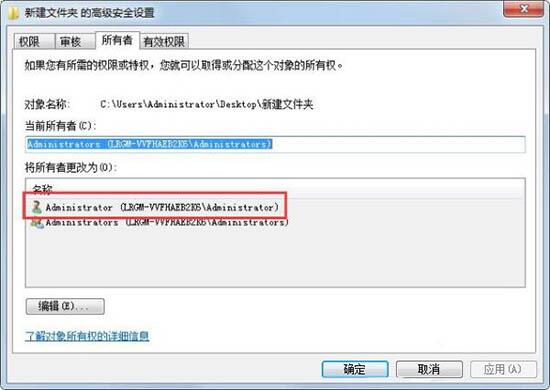
6、回到界面之后,点击“编辑”;如图所示:
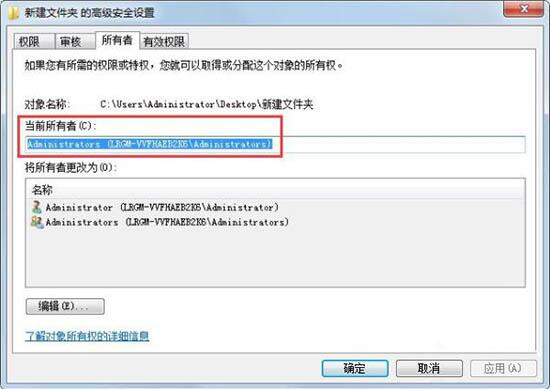
7、在组和用户名中删除其它用户名,保存系统管理员账户,点击确定,再次打开文件夹就能正常访问了。如图所示: