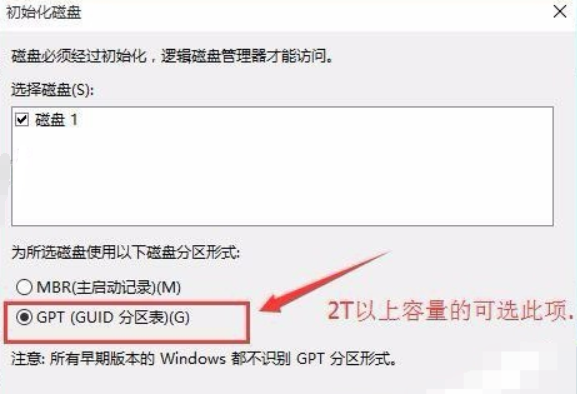Win10重装系统后找不到硬盘怎么办?重装系统是我们在电脑遇到问题的时候经常使用的方法。重装系统的方法我们一般使用U盘重装系统,但是有用户在使用U盘重装系统的时候进入PE系统之后却发现找不到硬盘,Win10重装系统后找不到硬盘怎么解决呢?
Win10重装系统后找不到硬盘怎么解决
1、按下开机键,然后不停的点击BIOS启动热键,不停的主板按键不同,在开机品牌logo界面下方一般会有显示,也可以尝试F2、F12、ESC、Del这几个按键进入BIOS。
进入BIOS左右方向键切换至configuration(电脑配置项),找到SATA Controller Mode。(硬盘模式)
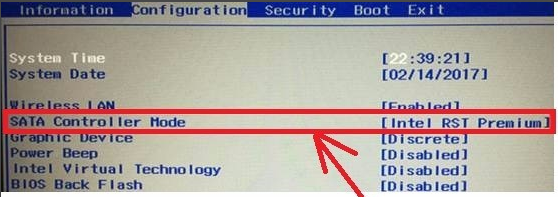
2、将硬盘模式改为AHCI,按下F10保存更改进入PE即可正常安装系统。

此方法适用于重装win10系统时找不到硬盘,是win10原版镜像没有raid模式驱动导致。
方法二:更新驱动,初始化磁盘
1、右击此电脑,选择管理。
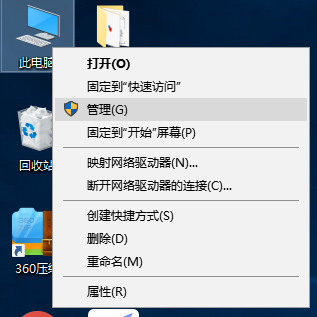
2、打开计算机管理后,点击左侧的设备管理器,查看磁盘驱动有没有安装,尝试进行更新一下驱动。
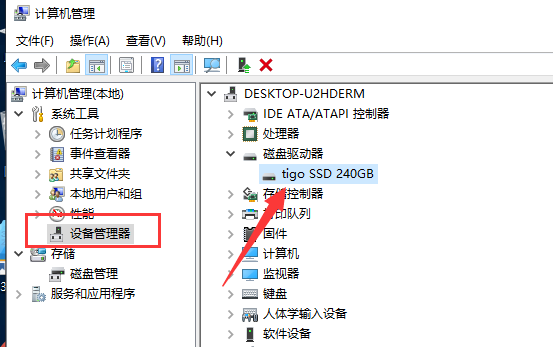
3、如果驱动安装正确的话就点击左侧的磁盘管理。
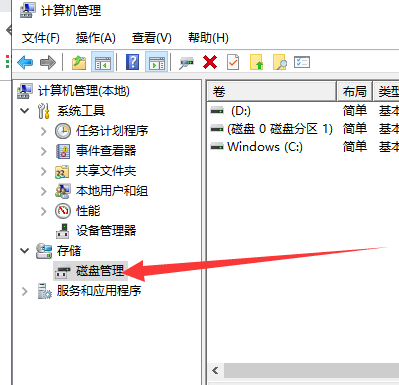
4、如果有未初始化的硬盘,就会自动弹出初始化的提示,总容量小于或等于2TB的硬盘,分区表可以选择MBR。大于2T的可以选择gpt分区形式,不过要注意BIOS是uefi引导模式。选择好后点击确定,再进行分区就可以正常使用啦。