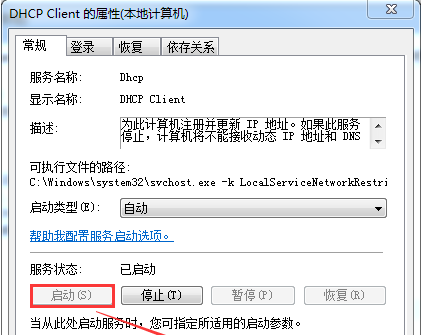有的朋友会遇到了电脑无法获取ip地址的情况,一般ip地址是路由自动分配的,如果获取不到ip可能是路由器出来问题,那么Win7电脑无法获取ip地址怎么解决呢?今天小编带给大家一个win7电脑无法获取ip地址解决方法。
win7电脑无法获取ip地址解决方法
1、电脑问题造成的无法获取IP地址的情况最常见,首先我们需要找到当前联网通过的“本地连接”。
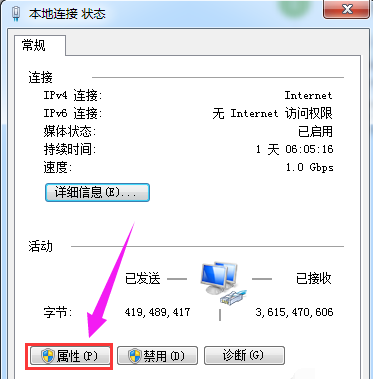
2、然后打开“本地连接”的属性界面。
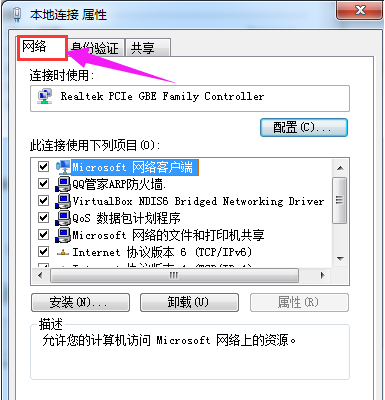
3、在网络选项中选择TCP/IPv4,点击属性。
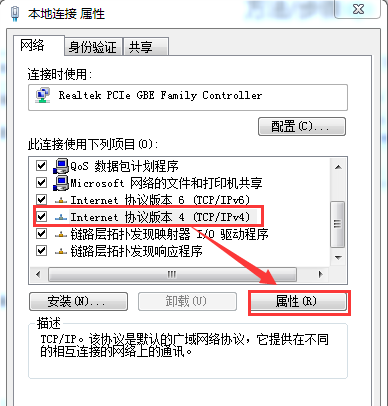
4、打开TCP/IPv4选项卡,在里边能看到获取IP地址的类型,常用的就是选择自动获取IP地址,如果没有勾选电脑就会出现无法获取IP地址的情况。
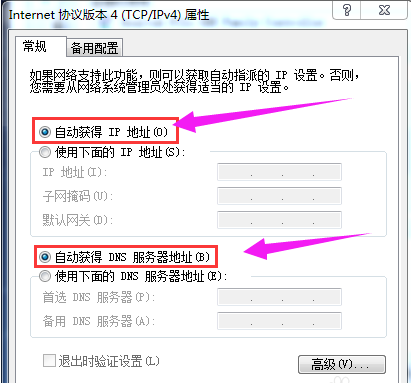
5、在电脑勾选了自动获取IP地址,电脑仍旧无法获取IP地址,那就可能为系统服务没有被启用,打开“服务”选项。位置在控制面板、管理工具内。
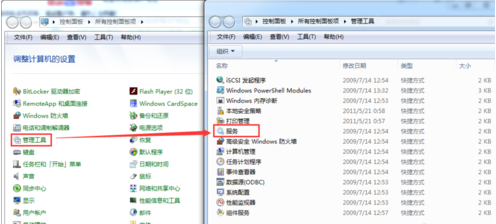
6、服务里边都是有关电脑正常运行的本地服务,在里边找到“DHCP Client”这项服务。
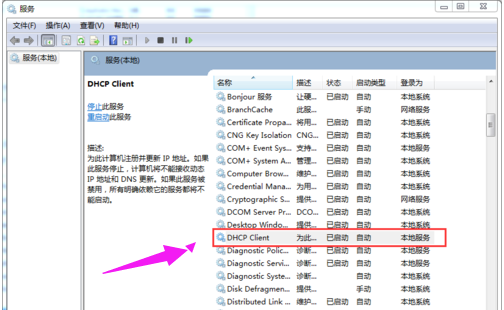
7、双击进入“DHCP Client”,看看此服务是否为启动状态,如果没有点击启动,应用。此项就可能为造成系统无法获取IP地址的关键。