很多时候我们在使用修图软件制作图片的时候,都会遇到这样的情况。比如我需要修改大面积的颜色,而其他地方不动。如果我使用填充工具,选中的区域会被填充,但不会被填充,边区域也不会被渲染,小编就给大家讲解一下win7画图工具的详细操作内容,下面就是win7系统画图工具填充图形颜色的教程。
win7系统画图工具填充图形颜色的教程:
打开win7画图工具,创建一个画布。
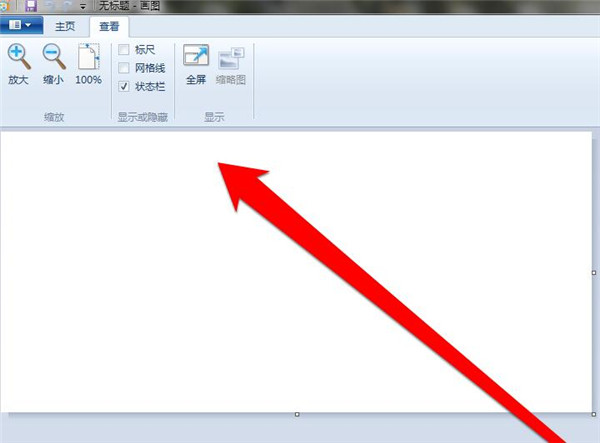
点击画图的右下角,进行调整画布的大小。
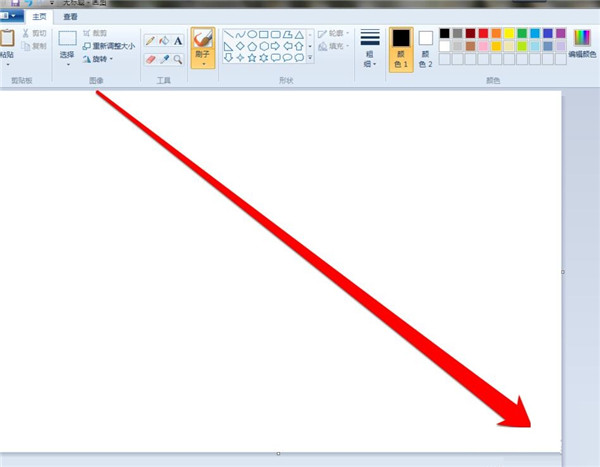
然后在画图工具中,选择一个星型的图形。
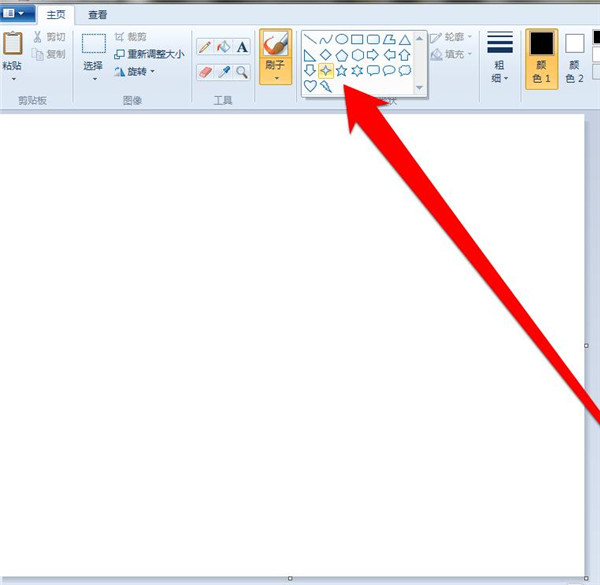
将星型的形状,插入到画布上。
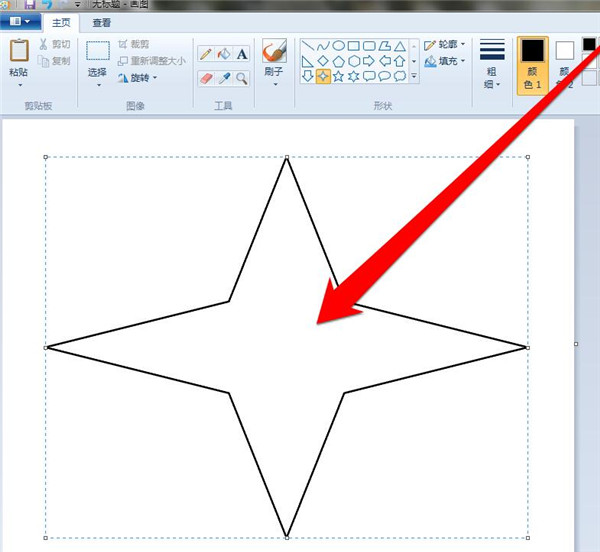
在颜色区域,为星型选择一个颜色。
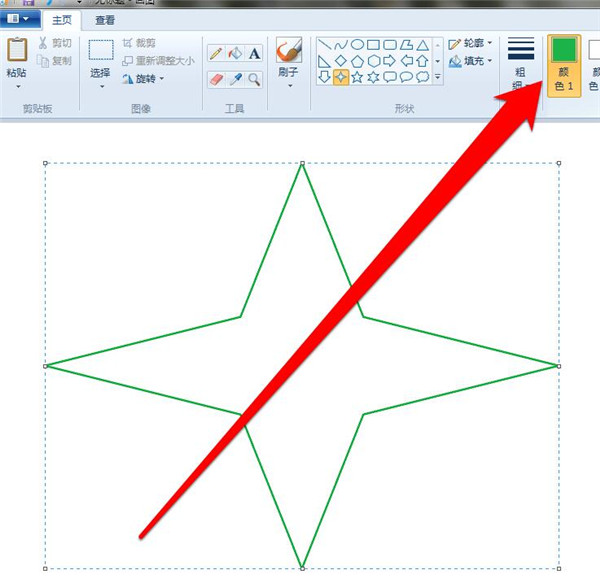
星型的外形颜色选择好以后,点击填充工具。
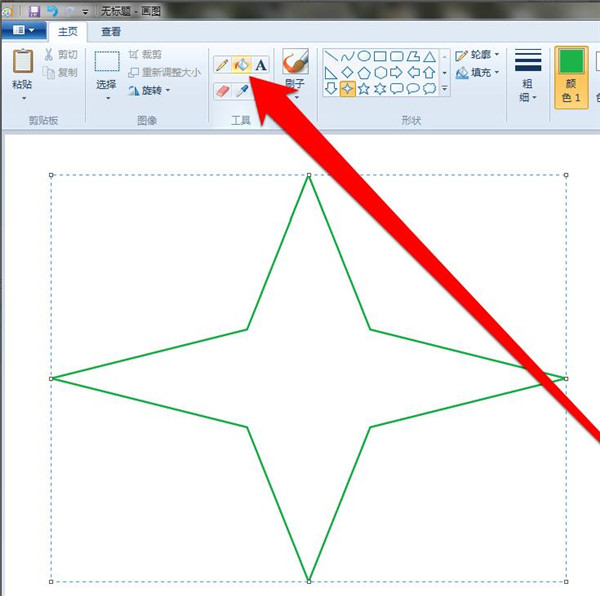
将填充工具的图标,移动到星型图形上单击鼠标,整个星型形状,就填充好了。
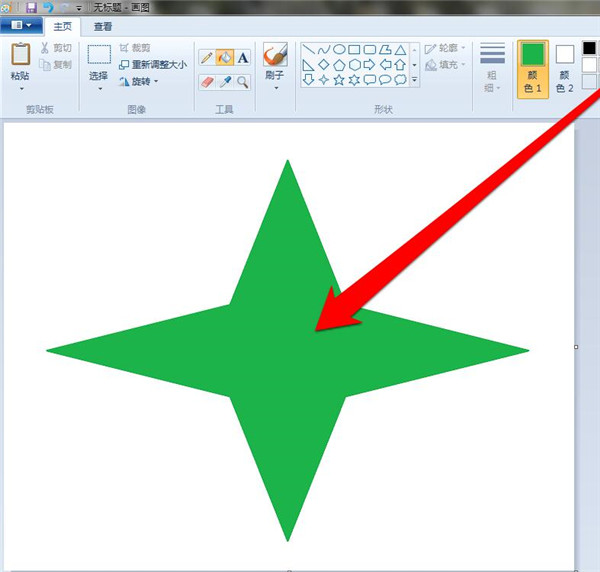
上文就讲解了win7画图工具填充图形颜色的具体操作过程,希望有需要的朋友都来学习哦。