最近很多小伙伴在问小编显示器超出频率限制黑屏怎么解决,特别是很多用户连接第二个屏幕会出现这个问题,今天小编就给大家带来了想想的解决教程。

显示器超出频率限制黑屏解决教程
方法一:
PS:
开机按F8,然后有个启动VGA模式,进去后把刷新率和分辨率调一下就可以了
尝试将第二显示屏断开连接一下,过段时间再连接看看。
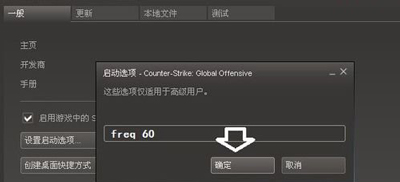
详细解决方法:
1、擅自修改分辨率,通常会导致显示器出错,弹出:超出工作频率范围的提示。

2、这时,不要动任何设置,一般系统会在用户没有确认操作的情况下,自动回到之前的分辨率。
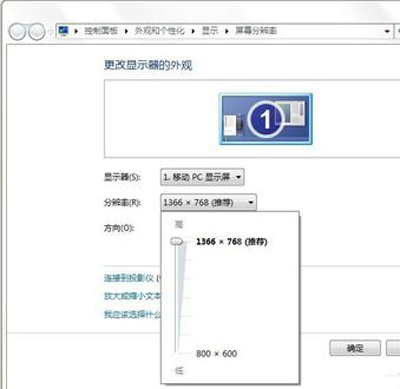
3、如果还能进操作系统,那就在运行中输入:desk.cpl →确定,打开设置分辨率的设置项→返回适合当前显示器的分辨率(通常是调低)。
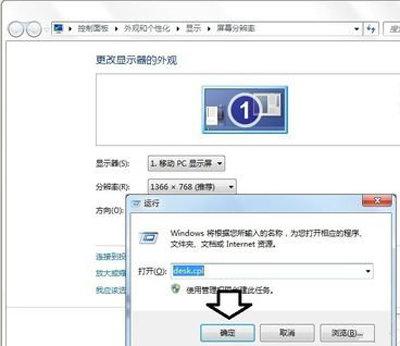
4、还有一种情况,用户擅自修改刷新率(调高),也会导致显示屏出现:超出工作频率范围的提示。调整方法:高级设置→监视器→屏幕刷新频率→60→确定。
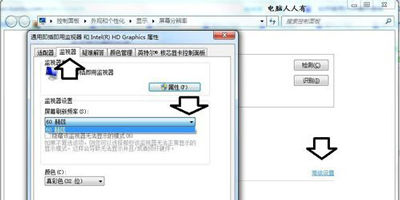
5、如果是在玩游戏当中突然出现:超出工作频率范围的提示,可以利用游戏的设置项将其调整回来→属性。
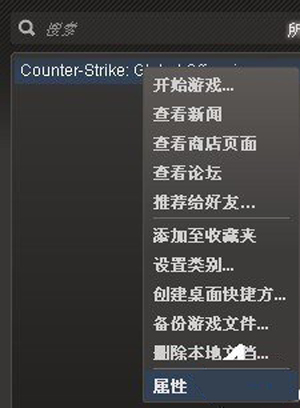
6、一般→设置启动选项。
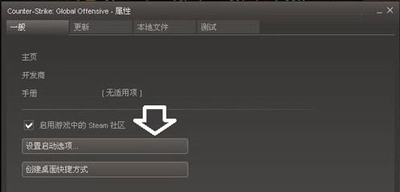
7、如果启动选项中已经有参数,删除它。再添加上(中间有空格):freq 60 →确定即可。
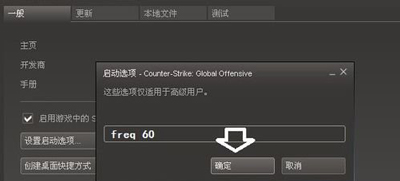
8、如果是重启电脑之后显示:超出工作频率范围的提示。那么第一时间长按开机键,关闭电脑,再按开机键,重新启动,马上按F8键,使用上下键选择:启用VGA模式(通常在Windows XP 操作系统的启动管理菜单中才会有)即可。
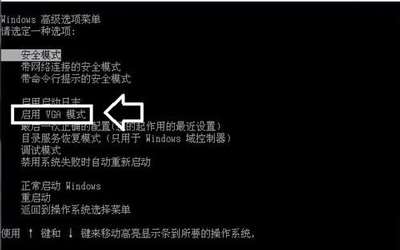
9、如果没有启用VGA模式菜单(比如Windows 7 操作系统),可以尝试进入安全模式中去,卸载已有的显卡驱动程序即可,重启电脑系统会自动识别,重新安装好显卡驱动程序,这时的分辨率和刷新率都是正确的默认值。
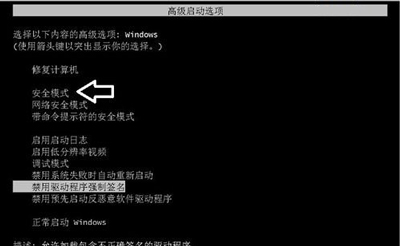
10、如果连安全模式都进不去,那么只有使用u盘PE系统或安装光盘修复、还原、重装系统了。
11、如果连重装系统也不能解决这个问题,那么一定是显卡硬件出问题了,换!
12、还有一种可能是电源、显示器插座没插好,重插一下即可。
方法二:
1.在尝试各种方法之后否无法解决,就可以使用重装系统。
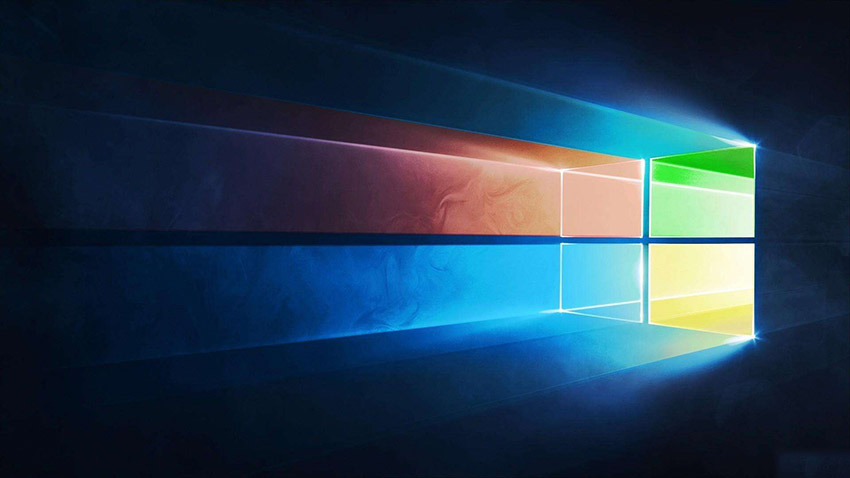
第一步、准备工作
1、下载飞飞一键重装工具
2、电脑可以联网可以正常启动。
3、关闭退出电脑上的安全杀毒软件,因为设置到系统的设置更改,可能会被误报并阻拦。
第二步、开始安装
1、下载好飞飞一键重装工具后双击打开这款软件,然后点击下方的【一键重装系统】。
2、飞飞一键重装工具会自动检测你的电脑环境,确认是否能够支持系统的安装,检测完毕后,点击【下一步】。
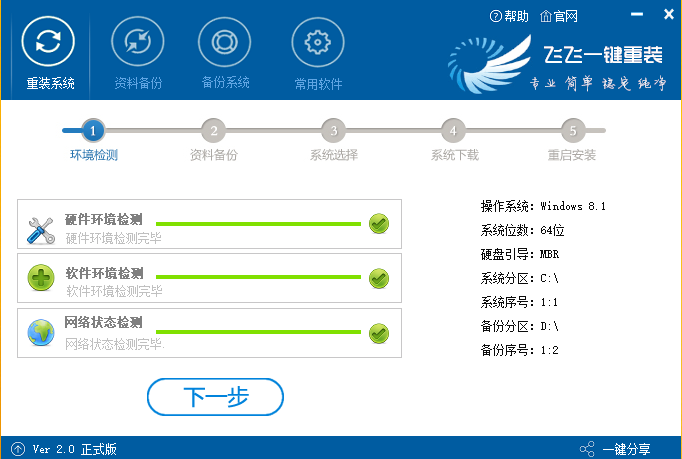
3、这一步是帮助用户们备份电脑资料的,不用备份的话取消勾选点下一步,需要就点击【立即备份】,备份完成会自动到下一步。
4、这一步是系统选择界面,我们可以选择32位或者64位的win10系统进行安装,大家选择好以后,点击【安装系统】。
5、win8系统正在下载,下载速度根据你的网速决定,下载系统时还可以重选系统,或者暂定下载和限速等。
ps:如弹出防火墙请允许。
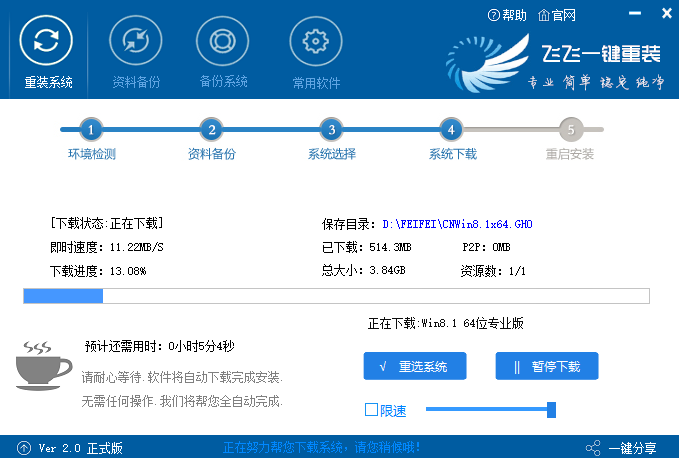
以上就是为各位用户带来的显示器超出频率限制黑屏解决教程详细内容了。