现在的不管是软件还是一些文件都越来越大,对与电脑的硬盘空间需求也更大了,很多用户都会给自己的电脑买一个更大的硬盘,新硬盘是要分区的,一起看看新硬盘如何分区吧。
有些用户新买了硬盘不知道怎么分区,未分区的硬盘是不能正常使用的,小编给大家分享硬盘分区的方法,还不知道新硬盘如何分区的朋友可以参考。
方法一:磁盘管理分区
1、右键桌面上的“我的电脑”图标,点击管理
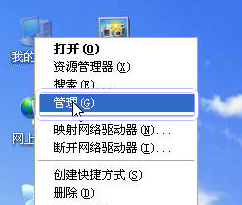
新硬盘电脑图解1
2、在计算机管理界面点击“磁盘管理”
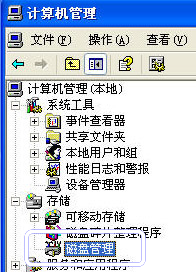
分区电脑图解2
3、这里可以看到你的新硬盘,右键点击未分配或未指派的部分,新建磁盘分区。
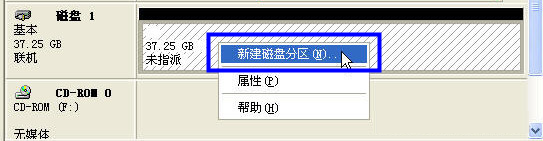
分区电脑图解3
4、然后会出现一个新建分区向导,按照提示给硬盘分区空间以及盘符即可。
方法二:用分区工具分区
1、下载一个DG分区工具
2、打开运行分区工具,鼠标选中需要分区的硬盘
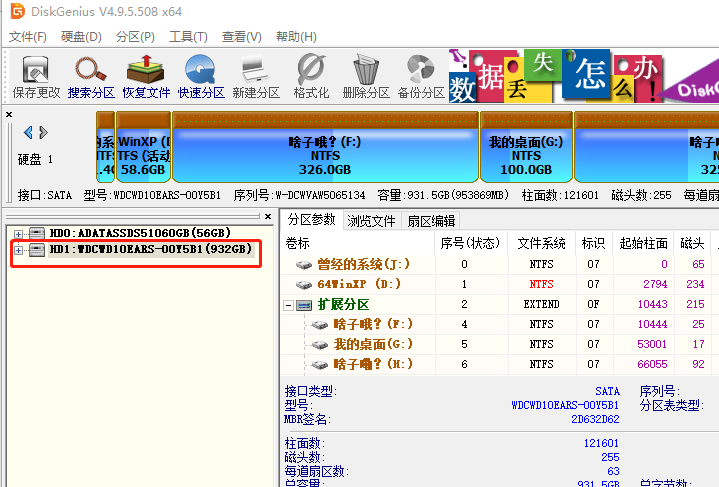
新硬盘如何分区电脑图解4
3、点击上方的快速分区,根据提示设置需要分多大的空间以及多少个分区,最后点击确定即可。
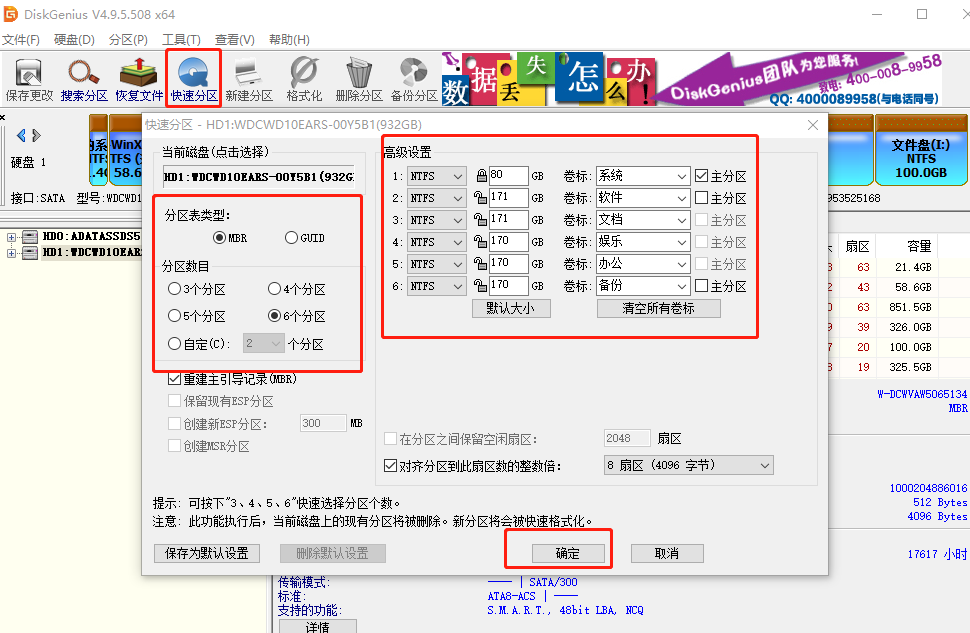
新硬盘如何分区电脑图解5
以上就是新硬盘分区的方法,按照上面的方法就可以轻松给硬盘分区,相信大家都可以学会。