我们在win10系统里,开启很多的程序,一个一个的话就工作效率就太慢了,我们就可以用快捷键来切换窗口操作这样就快很多,但还是有用户不会切换不同的桌面,那么win10要如何在不同窗口切换呢,下面小编给大家分享win10切换不同桌面的方法步骤。
解决方法:
1、Alt+Tab 快捷键。
有些操作如果使用快捷键确实会大大提高效率,比如在Windows中的Alt 、Win键等,除了单独使用,还有一些组合,都可以实现不同的效果。比如在Win7中利用Alt+Tab 快捷键进行切换窗口时,在桌面中间会显示各程序的预览小窗口。

2、桌面上的预览小窗口。
按住Alt键不放,每按一次Tab 即可切换一次程序窗口,用户可以按照这种方法依次切换至自己需要的程序窗口。
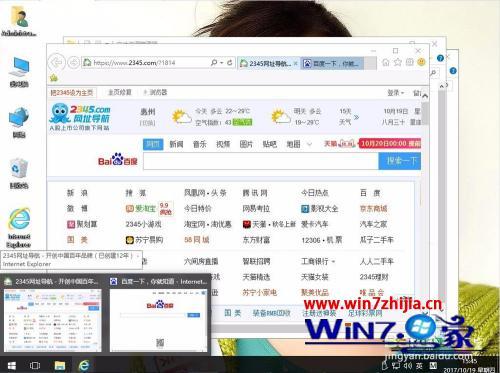
3、Win+Tab 快捷键切换窗口。
在Win10中还可以利用Win+Tab快捷键进行3D窗口切换还有比较快速切换窗口的新方法。首先,按住Win键,然后按一下Tab键,即可在桌面显示各应用程序的3D小窗口,每按一次Tab键,即可按顺序切换一次窗口,放开Win键,即可在桌面显示最上面的应用程序窗口。
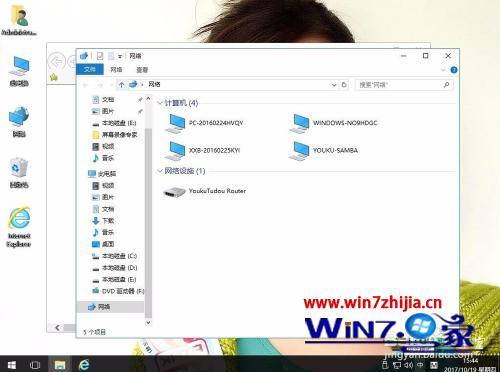
4、直接利用鼠标切换。
在Win10中,将鼠标停留在任务栏左侧的某个程序图标上,任务栏中该程序图标上方即会以显示该类已经打开所有内容的小预览窗口。
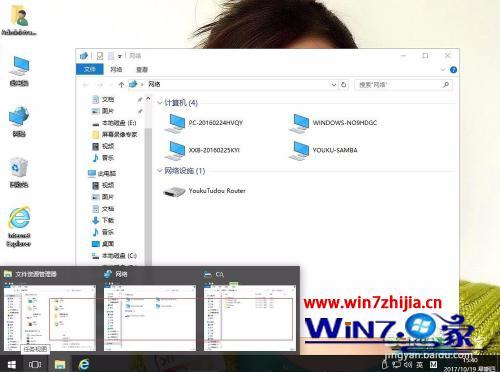
5、快速显示桌面。
Win10下本来有“快速显示桌面”按钮,就是右下角系统托盘在边的那个方块,可是这个方块的位置却广为大家所不喜欢的。要知道,鼠标指针移动到屏幕右下角会比较麻烦,Win10还有个快捷键可用,试试“Win+Space”组合键吧。
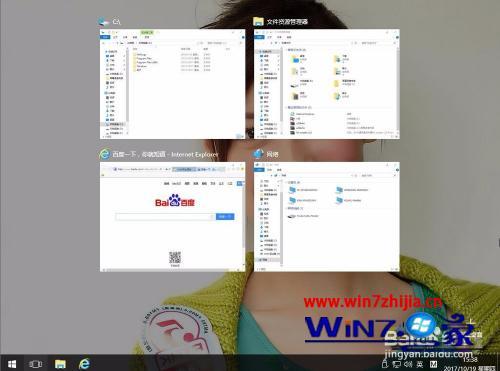
以上就是win10切换不同的桌面的方法步骤,有要切换不同桌面的话,可以按上面的方法来进行操作。