u盘是一种使用usb接口来连接电脑或者是其他设备的存储工具,u盘使用方便快捷。但是最近有位用户把自己的u盘插入电脑的时候,发现u盘的盘符没有显示出来。这是怎么回事?啦要怎么解决这种问题呢?今天小编就来给大家说一下u盘插进电脑不显示的解决方法。
方法/步骤如下:
1、首先我们右键点击“计算机”,从弹出来的菜单中选择“管理”的选项。如图:
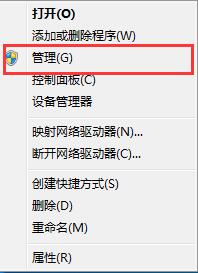
2、在我们打开的“计算机管理”的窗口当中,展开“存储”—“磁盘管理”的选项。如图:
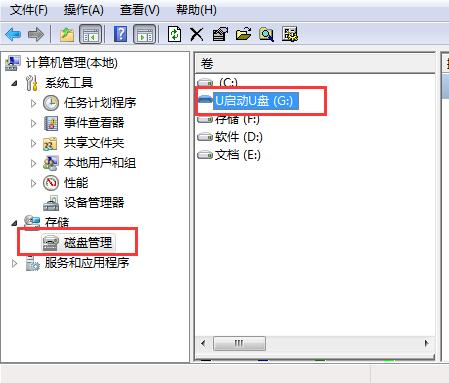
3、右键点击无法正常显示的u盘盘符,选择“更改驱动器和路径”的选项。如图:
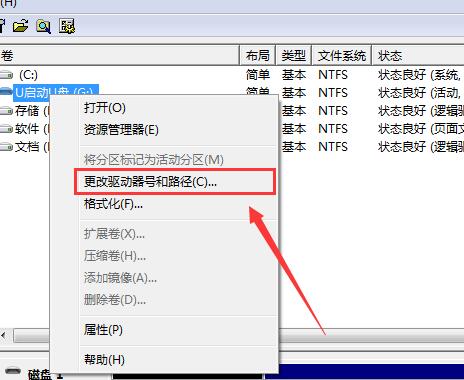
4、然后为当前的u盘分配一个没有被占用的盘符就可以了。如图:
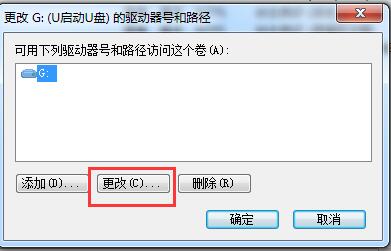
5、当然,我们还可以通过修改一下注册表来把u盘的盘符显示出来。如图:
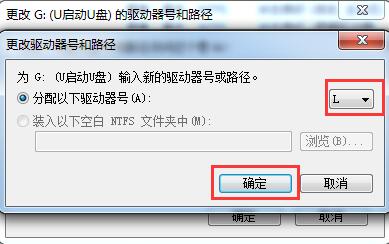
6、用户按组合键win+r打开“运行”的对话框,输入“regedit”进入注册表程序。如图:
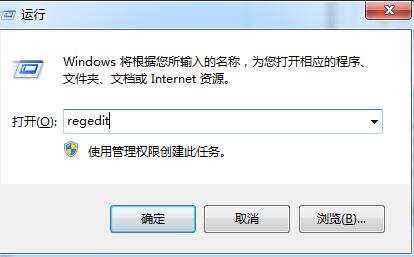
7、用户一次展开“HKEY_CURRENT_USER\Software\Microsoft\Windows\CurrentVersion\Policies\Explorer”,把“nodrives”键值删除掉即可。如图:
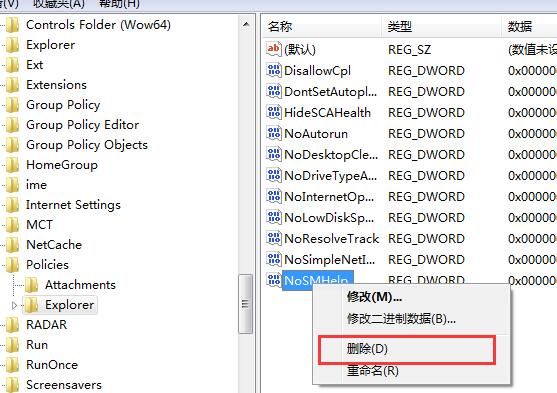
以上就是小编给大家介绍的u盘插进电脑显示不出来的解决方法,如果有遇到上述问题的用户,可以根据上述的方法来解决。解决之后下次就不会再出现这样的问题了。