我们在下载了新的浏览器后,浏览器首页用的不是很习惯,就想修改个自己平常用的浏览器主页,这样打开浏览器时,主页会在第一时间被打开,那么怎么修改浏览器默认主页呢,下面给大家分享设置浏览器首页的方法步骤。
解决方法:
1、打开浏览器,点击”工具“菜单中的”Internet选项“菜单项。
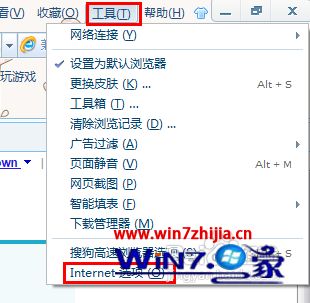
2、在打开的”Internet选项“窗口中切换至”常规“选项卡,然后在主页栏的输入框中输入主页地址,如”http://jingyan.baidu.com",并按回车键,最后点击“确定”完成设置。
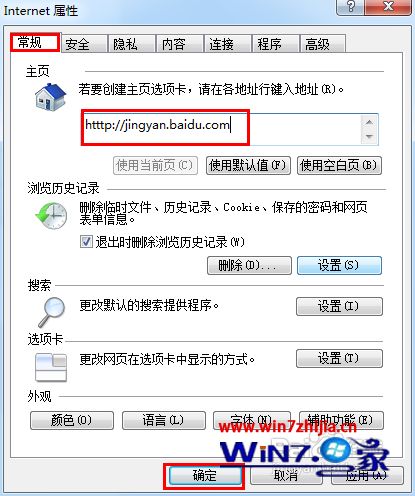
3、当然,最新版本的IE9和搜狗等浏览器也支持设置多个主页,在主页输入框中连续输入多个主页地址,每输入完成一个地址后,按回车键结束。
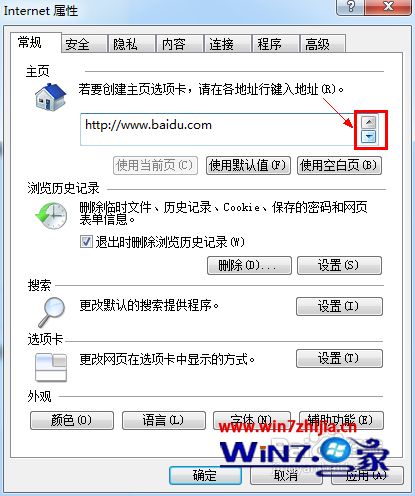
4、重新打开浏览器,就会发现当前窗口中打开了新设置的主页。
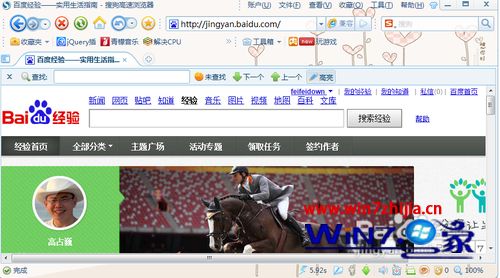
5、当然,在任何时候,我们也可以通过点击工具栏中的“主页”按钮来打开主页页面。
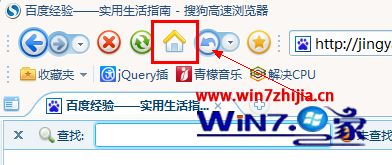
以上就是设置浏览器首页的方法步骤,要设置自己修改用的浏览器首页,可以按上面的方法来进行设置。