bitlocker怎么取消?相信初次使用或者接触bitlocker加密的用户都会对这个问题比较感兴趣,那么bitlocker怎么取消呢?接下来我们就教大家关闭bitlocker加密的详细操作方法。
1、使用组合键(win键+r)打开运行窗口,输入control命令,点击“确定”按钮继续,如下图所示:
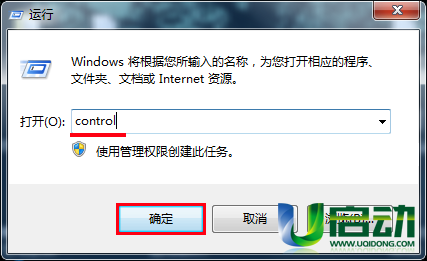
2、在打开的控制面板窗口中设置查看方式为大图标,再点击“bitlocker驱动器加密”设置,如下图所示:
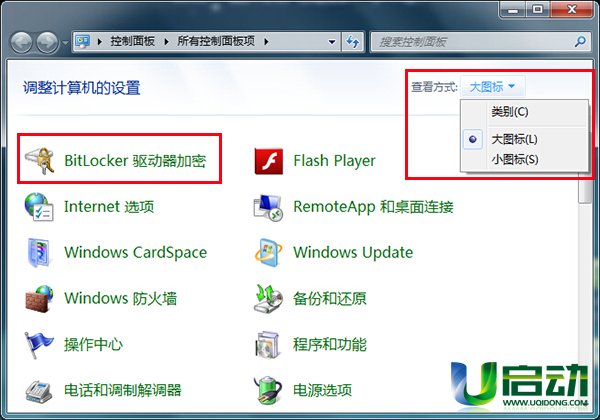
3、接着点击“解锁驱动器”操作,如下图所示:
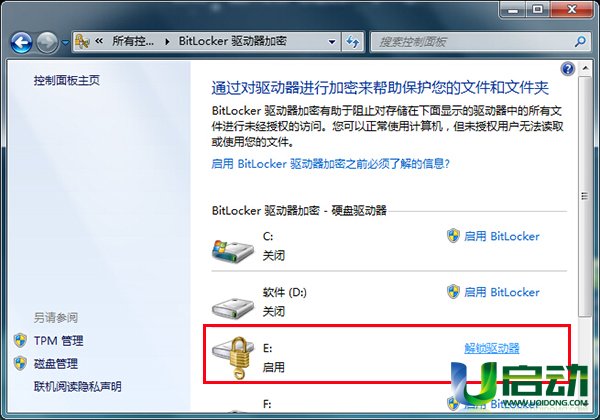
4、输入bitlocker密码,再点击“解锁”按钮,如下图所示:
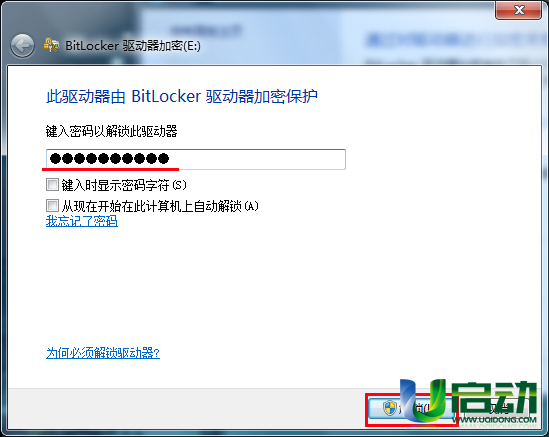
5、接着返回bitlocker驱动器加密控制面板主页,再点击“关闭bitlocker”设置,如下图所示:
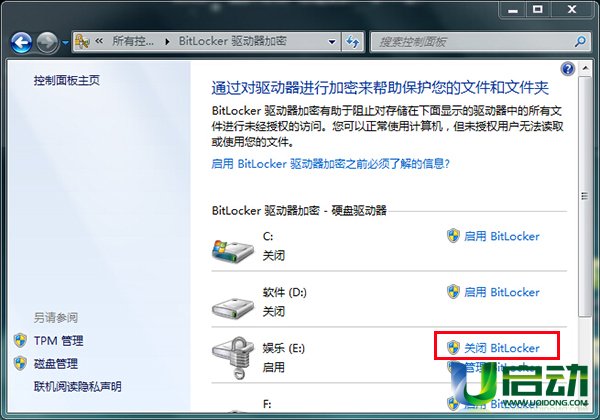
6、随即弹出关闭bitlocker提示窗口,点击“解密驱动器”按钮确认关闭bitlocker加密,如下图所示:
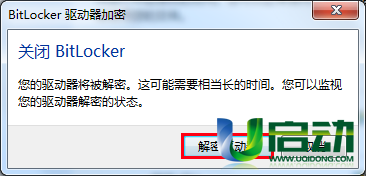
7、此时在屏幕下方会有一个bitlocker解锁提示,返回bitlocker驱动器加密控制面板主页也能看到解密中的提示,如下图所示:
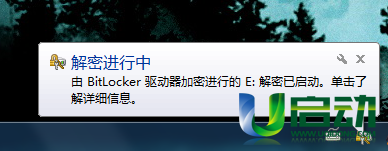
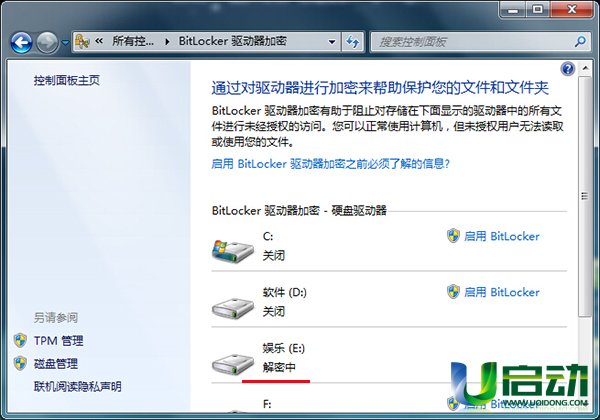
8、耐心等待关闭bitlocker加密,解密十分缓慢,请大家一定要耐心等待,最好是在睡觉或者有空的时候进行关闭bitlocker加密操作,如下图所示:

9、bitlocker解锁完成后,点击“关闭”按钮退出即可,如下图所示:
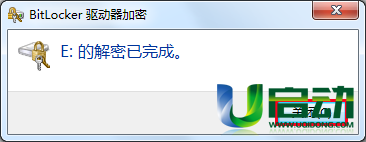
以上就是今天我们所介绍的关闭bitlocker加密操作方法,如果身边的小伙伴有需要关闭bitlocker加密的话,也不妨将本篇文章分享给他们。