笔记本电脑跟台式机不一样,有时候我们可能会外接键盘,而这时候我们就不需要笔记本自带的键盘了,所以我们需要把它锁定了,这样就不会误操作,而怎么锁定呢,锁定后又怎么解锁呢?下面就教大家
一、用快捷键锁定解锁
一般笔记本电脑都带有键盘锁定解锁快捷键,当然不是所有电脑都有,但我们可以试试看,一般是按:
Fn+Numlock 键:

键盘左下角的Fn键就是功能切换键,摁下FN后再摁下Numlock键(一般在F6到F12之间 是蓝色的字,注意观察有没有键盘图标或者英文字母缩写,也可能是F3),按后看见本本上一盏小灯(Numlock灯)暗了 说明解锁了,亮了说明锁定了。
方法二、禁用驱动的方式锁定键盘
如果你的笔记本电脑没有快捷键可以锁定键盘,那么我们可以去设备管理器里禁用键盘驱动的方式来锁定键盘
1、鼠标右键点击桌面上的计算机,然后点击属性
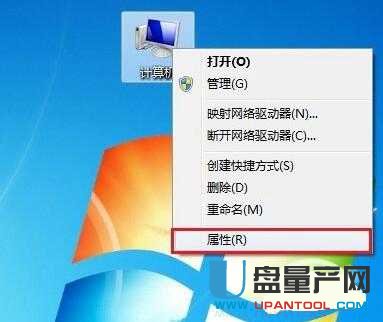
2、然后点击左边的 设备管理器
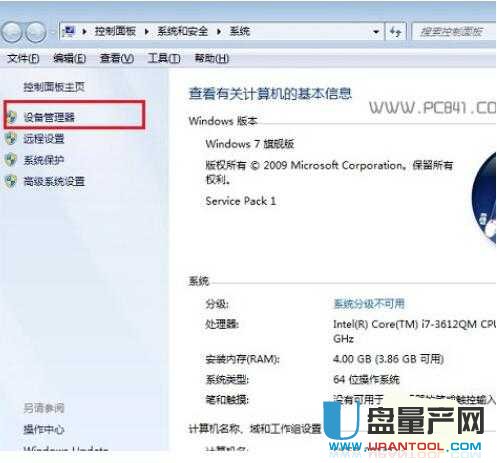
3、然后找到键盘,点击后出现ps/2标准键盘,选中它点右键,弹出的菜单里点击更新驱动程序软件。
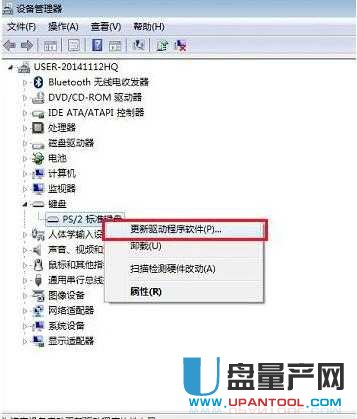
4、然后在出现的窗口点击 浏览计算机以查找驱动程序软件选项。

5、然后点击从计算机的设备驱动程序列表中选择选项,如下图所示。
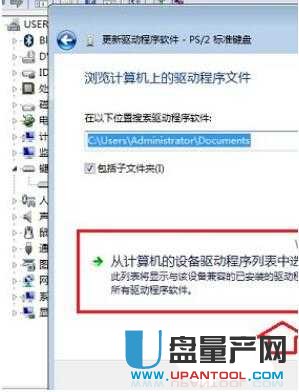
6、然后在新出的窗口里,去掉 显示兼容硬件 前面的勾,这样就会显示出更多的驱动了。
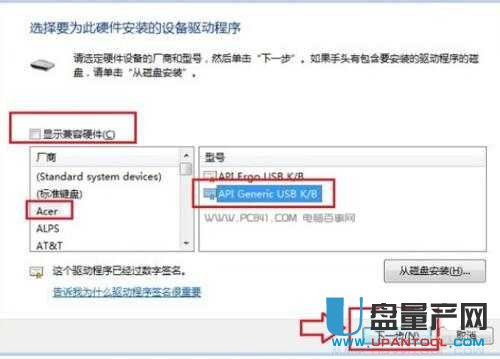
然后在厂商里,任意选择一个其他笔记本品牌,比如笔者用的是联想笔记本,在这里我们故意选择“宏碁(Acer)”厂商,然后在右侧的型号里,任意选择一个,完成后点击下面的【下一步】。 7、最后会弹出一个“不推荐安装这个设备的驱动程序),因为Window无法验证这个驱动程序是否与硬件兼容...”,这里我们直接点击底部的【是】。
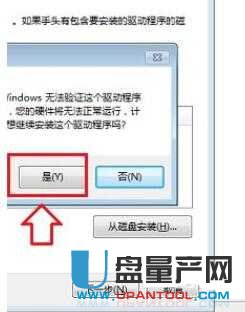
其实就是给键盘安装一个不兼容的驱动程序,这样就等于锁定键盘了,让键盘不可用。
8、如果想要解锁,就重复前面操作,然后在上面的第6步里,勾上 显示兼容硬件,然后安装出现的正常驱动就能解锁了。
总结:
对于锁定解锁笔记本键盘,目前最靠谱的方法就是上面这两种了,还有一种改bios设置的,相对比较麻烦就不在这里教大家了,上面两种方法就够用了。