我们在用电脑或者平板看视频、听歌的时候,如果声音不合适,大了或小了就会调节音量,除了可以选择设备自带的外部音量大小调节按键外,还可以用自带的声音图标来调节,而屏幕上的声音图标是最方便的。如果屏幕上的声音图标不见了该怎么找回呢?
首先我们要查找声音图标不见的原因,是电脑设置问题,还是自己误操作将图标删除了,还是电脑中毒等。找到原因才能找到相应的解决办法。下面给大家总结几个常见的解决声音图标不见的办法。
方法一:XP系统找回声音图标
重启电脑或注销电脑看看声音图标是否已经还原,如果还原了就ok。如果声音图标没有还原,打开“控制面板”—“声音和音频设备”-勾上“将音量图标放入任务栏”。
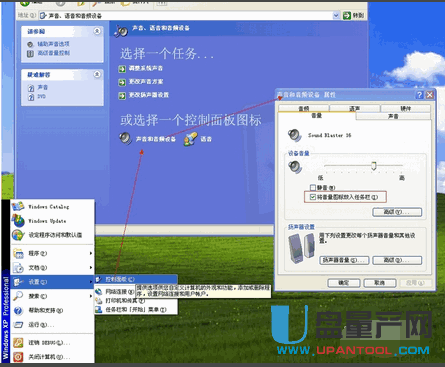
以上操作如果不行,没用,说明声音系统丢失了文件:sndvol32.exe。这个文件的一般路径为:c:windowssystem32文件夹下。看看这个文件夹下是否有sndvol32.exe文件,无论有或没有,直接去其他的xp系统电脑下copy这个文件,放到本机里,或者用系统碟修复该文件。重启电脑,试试看声音图标是否已经还原。如果以上还是不能还原图标,找到声卡驱动,或者网上找寻声卡驱动,一般来说简单的声卡都是板载主板上的,重新安装主板驱动就可以了。
方法二:WIN7系统找回声音图标
在开始菜单找到控制面板,点击进入
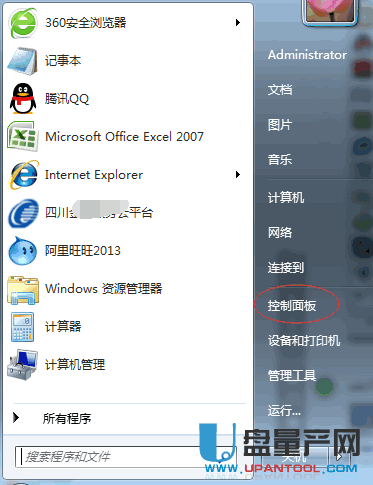
进入控制面板后找到“通知区域图标”
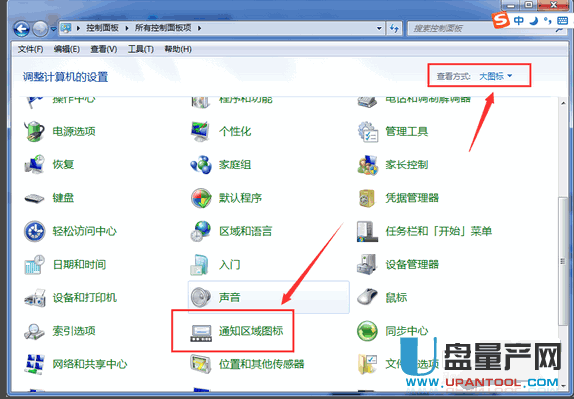
点击“打开或关闭系统图标”
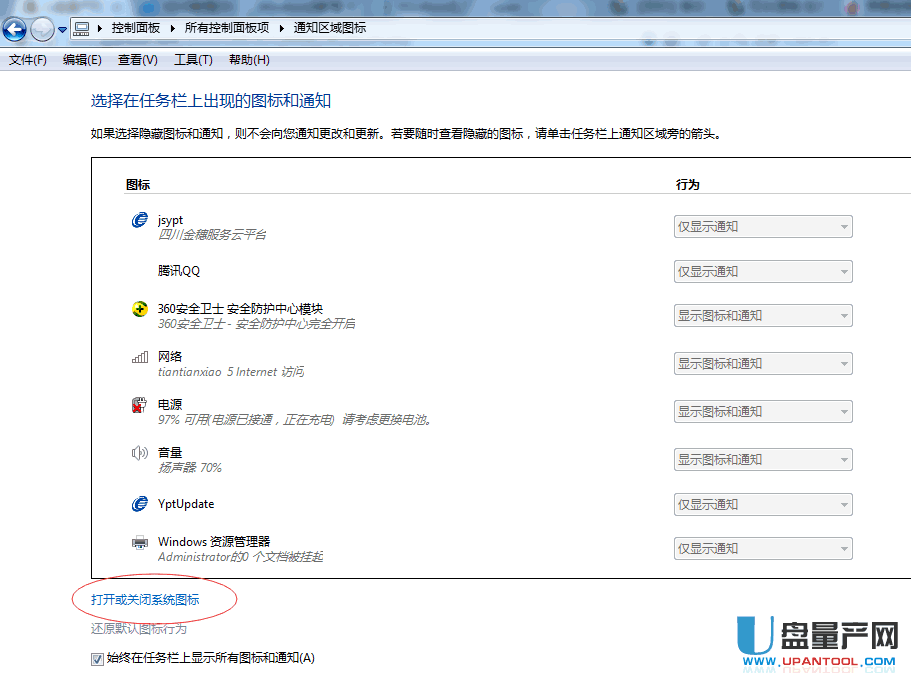
选择“声音”这一栏,点击“打开”。因为声音图标在win7下是自动添加到任务栏的。如果完成上面步骤还没显示声音图标,还可以:
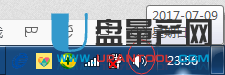
在“控制面板”点击声音
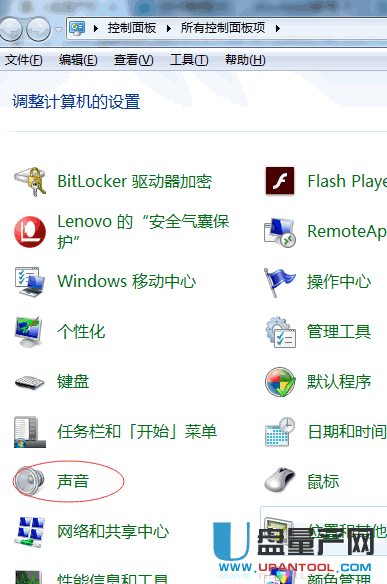
勾上“将音量图标放入任务栏”,选择“确定”或者“应用”。
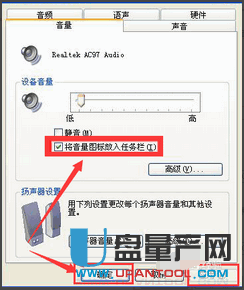
如果音频图标是灰色的怎么办,估计是声音驱动有问题了。
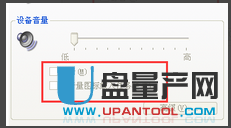
可以鼠标右击我的“计算机”或者“我的电脑”弹出的选型卡选择“属性”,然后弹出的窗口选择“设备管理器”
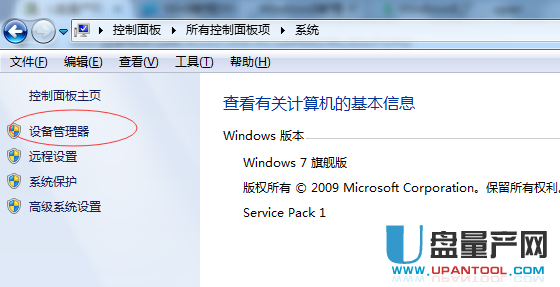
找到“声音”这一栏,右击里面的两个音频驱动,弹出的选项框点击选择“更新音频驱动软件”
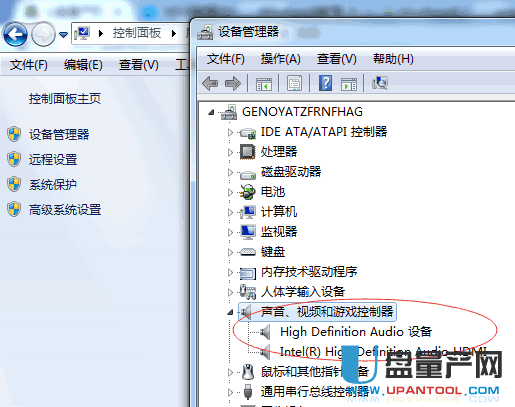
如果还不能解决音频灰色问题,只能利用鲁大师或者驱动精灵给他们检测,是不是音频驱动的问题。
方法三:WIN8系统找回声音图
在状态栏右边(屏幕右下角)的时间上右键(WIN7是在小三角的图标上右键)
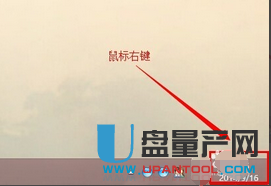
在弹出的菜单中找到“自定义通知图标”选项,点击进入
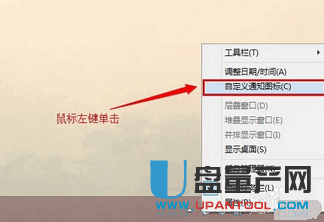
进入“通知区域图标”页面,找到“启用或关闭系统图标”的链接(WIN7中是“打开或关闭系统图标”)。
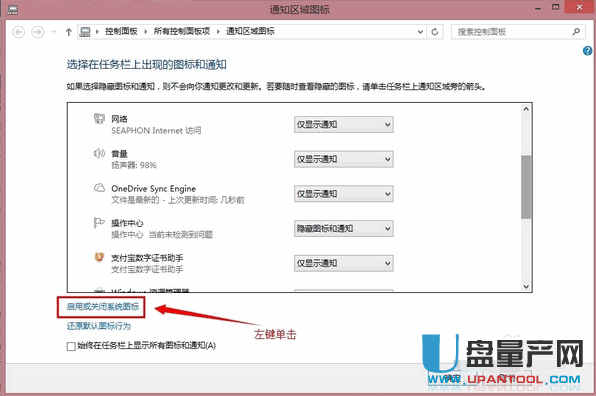
在打开的页面找到“音量”
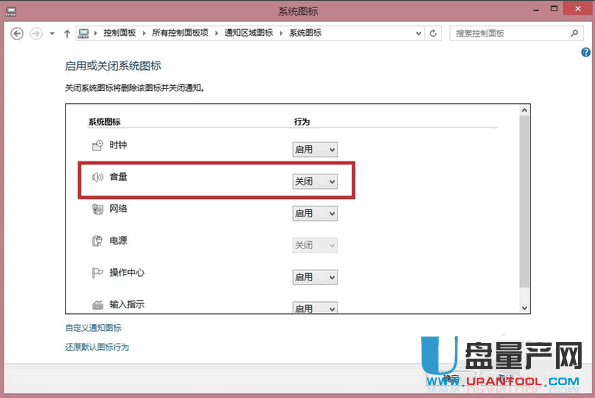
将音量右边的“关闭”改成“启用”
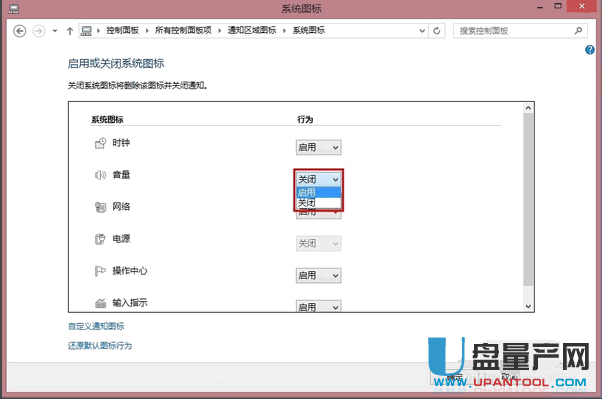
点击“确定”
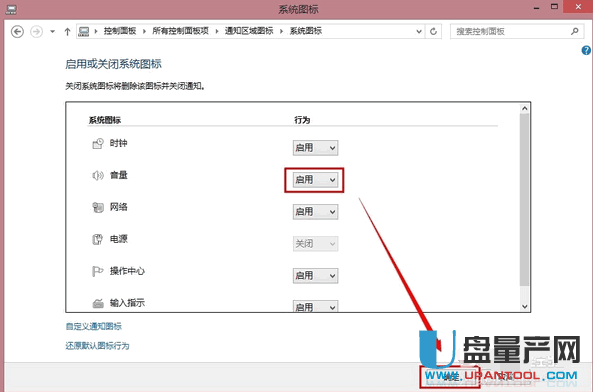
这样声音图标就回来了。
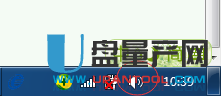
声音图标如果仍然没找回了,我们还可以返回桌面打开“这台电脑”,然后在地址栏上面直接输入这个地址WindowsSystem32定位到响应的文件夹中,然后在右上方的搜索框内搜索sndvol.exe,如果没有出现结果的话,就需要从其他Win8系统将sndvol.exe这个文件复制过来,然后重启就可以解决了。
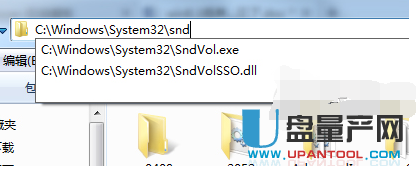
方法四:windows 10系统找回声音图标
在任务栏的空白处点击右键,选择“属性”
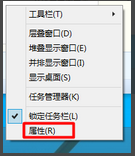
在“任务栏和开始菜单”属性窗口中我们单击“自定义”按钮
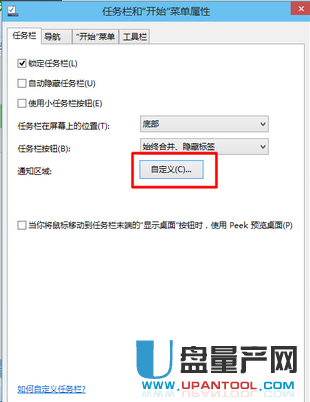
点击“通知区域图标”窗口下面的“启用或关闭系统图标”
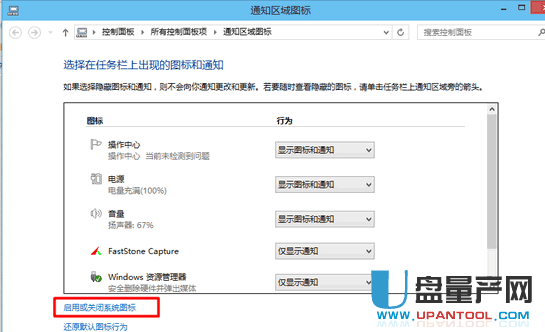
在“系统图标”窗口里可以看到“音量”被关闭了,我们选择“启用”就可以了。
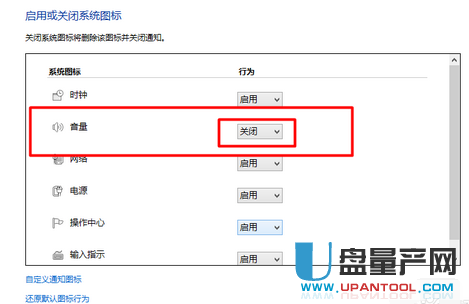
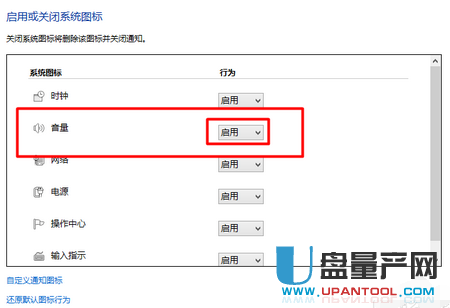
设置好,在Win10系统右下角就可以看到“声音”图标出现了。这样我们就可以选择调节我们的音量了,这样设置就成功了。
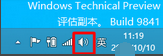
方法五:音频服务没有运行
点击“开始”开始,选择“”,输入“services.msc”后点击“确定”
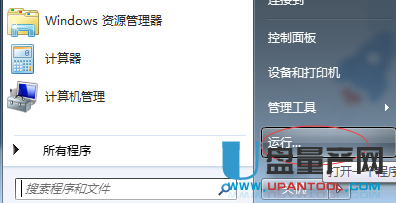
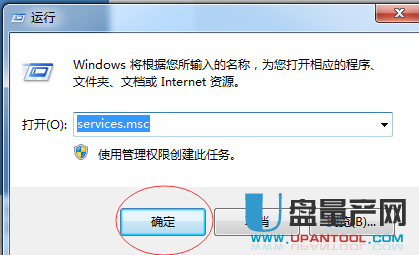
在弹出窗口中的右侧列表里找到“Windows Audio”服务,双击打开,在“常规”选项卡下将启动类型改为“自动”,并在服务状态单击“启动”按钮
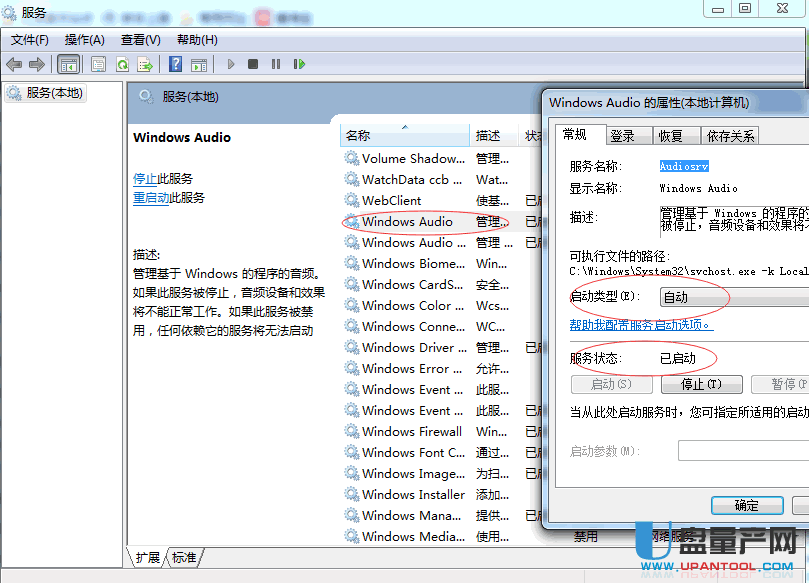
方法六:驱动安装错误导致声音图标不见了
右键点击计算机—属性——“设备管理器”;
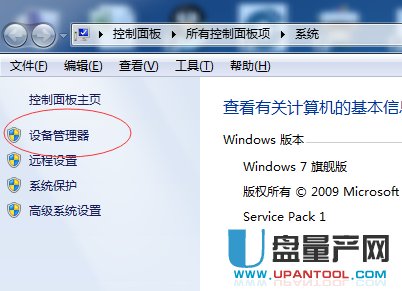
在设备管理器中的“声音、视频和游戏控制器”中查看声卡是否是正常运行的;
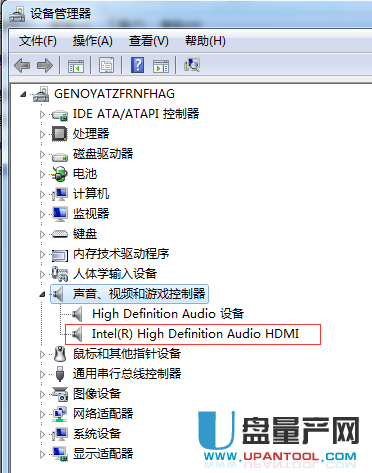
如果设备管理器中存在未知设备,或声卡出现感叹号, 那么可以使用驱动精灵等驱动软件进行声卡驱动修复或安装。
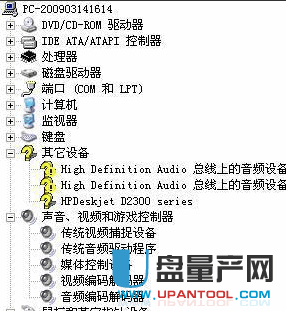
方法七:Explorer.exe没有正确运行
右键点击任务栏,“启动任务管理器”,切换到“进程”找到 Explorer.exe 选择后“结束”进程
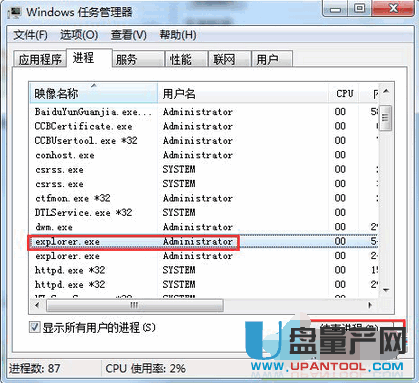
结束后,再点击“文件”——“新建任务(运行)”——输入“explorer.exe”回车;
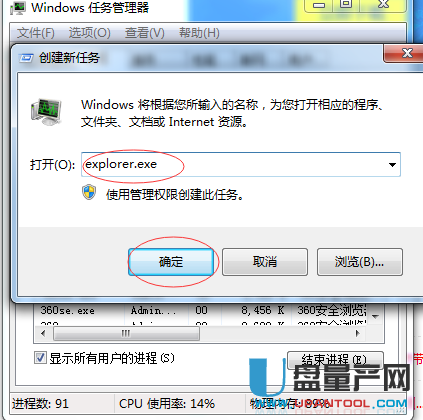
确认音量图标是否出现,出现后可能有时是静音的,我们取消静音状态即可。
方法八:声卡坏了
声卡坏了自然就没有声音也没有音量图标了,不过这样的故障比较少,硬件损坏的可能性比较低,只做为软件部分故障都排除后才考虑的方面,大家可以更换声卡来测试。
方法九:注册表被修改导致声音图标消失
这种方法,相对比新手或者不熟悉注册表的网友来说操作难度相当的大呀。
开始>运行>输入regedit打开注册表编辑器,
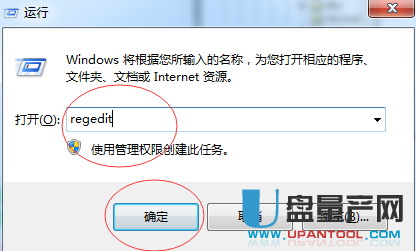
HKEY_LOCAL_MACHINESOFTWAREMicrosoftWindowsCurrentVersionRun,
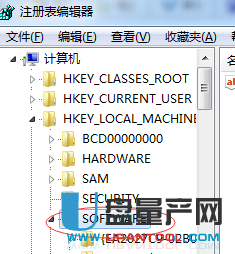
单击Run,然后在右侧,右键新建立字符串值Systray,新建完,再双击Systray输入数值数据C:WINDOWSsystem32sndvol32.exe。确定,重起电脑即可。
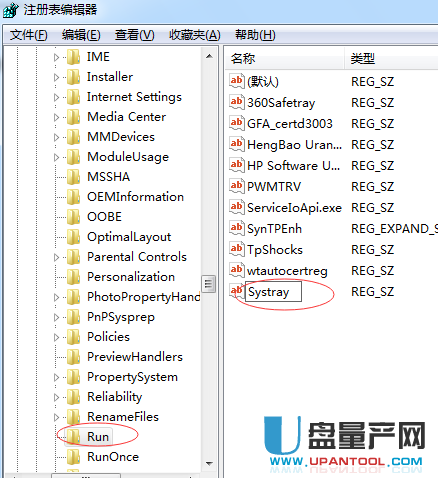
C:WINDOWSsystem32sndvol32.exe。确定,重起电脑即可。
以上就是电脑桌面任务栏里声音图标不见了的解决办法。方法多种,几乎涵盖了能遇到的所有情况的解决办法,总有一个适合你。