大家都知道硬盘在使用一段时间后,由于各种各样的原因会产生坏道,而物理坏道是无法直接修复的,软件修复实际上采用的是扇区镜像替换的方式来解决,但由于硬盘保留扇区数量有限替换数量也有限制,当出现比较大量坏道的时候是无法整个硬盘修复成功的,所以我们要换一个修复思路,那就是屏蔽损坏坏扇区的方式来达到间接修复的目的,这样就不会浪费任何好的扇区,只把坏的屏蔽掉就行了,简单说就是用比较高效的坏道扫描软件找到坏扇区的位置,然后用分区软件把坏扇区单独分出来不用,只用好的扇区,下面就教大家具体操作步骤。
1、需要有一个U盘启动盘,也就是U盘一个,然后找网上的U盘启动盘制作工具做好启动盘,这样的好处是硬盘坏道进不去系统的时候也可以用,当然把坏道硬盘做成移动硬盘来修复更方便,但用U盘的好处是用dos硬盘坏道扫描软件会提高效率,扫描速度会快很多,对于现在动不动就1T容量的硬盘来说能减少很多检测的时间,这里用的一键U盘启动盘做的。
保证坏的硬盘已经插到电脑上了,然后插入U盘,按快捷键从U盘启动电脑,然后就会自动U盘启动界面,如下图
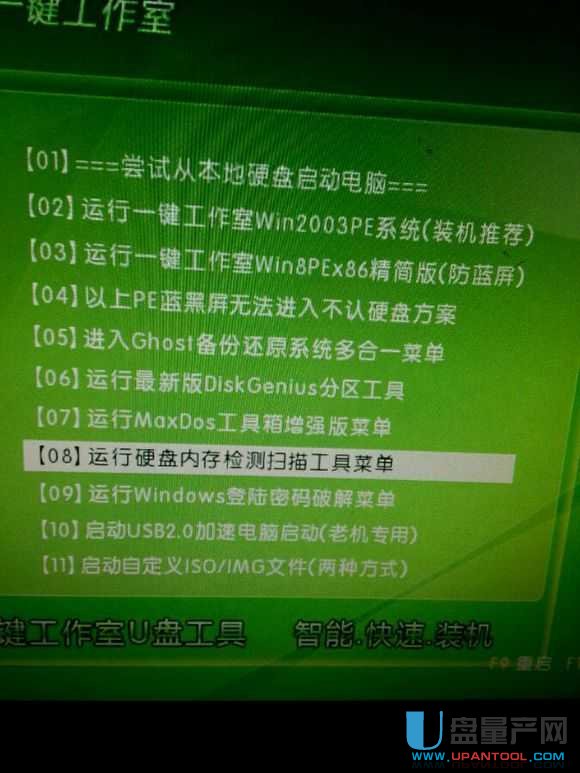
2、这时候选择 运行硬盘内存检测扫描工具菜单,然后选择硬盘再生器HDDREG2011
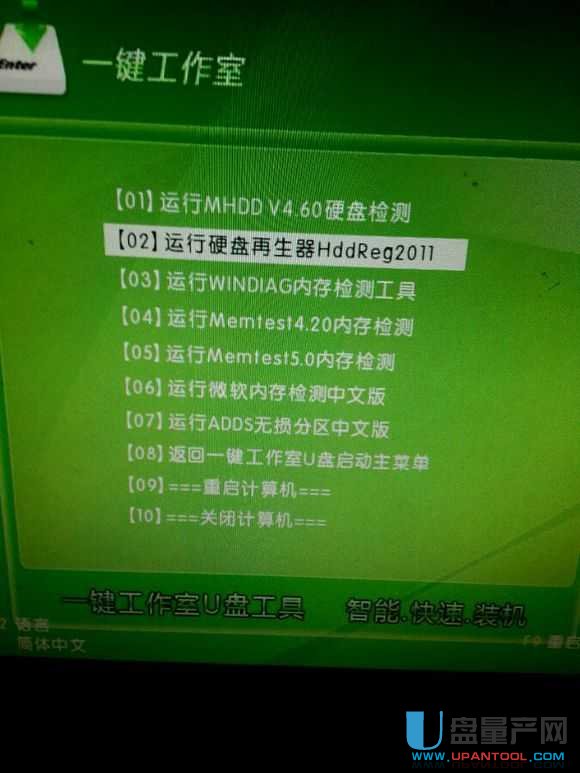
3、进去后就是dos工具硬盘再生器,我们选择硬盘2,不要选到U盘了。

4、然后会让我们选择是只扫描,还是扫描后又修复,选择2,正常扫描。
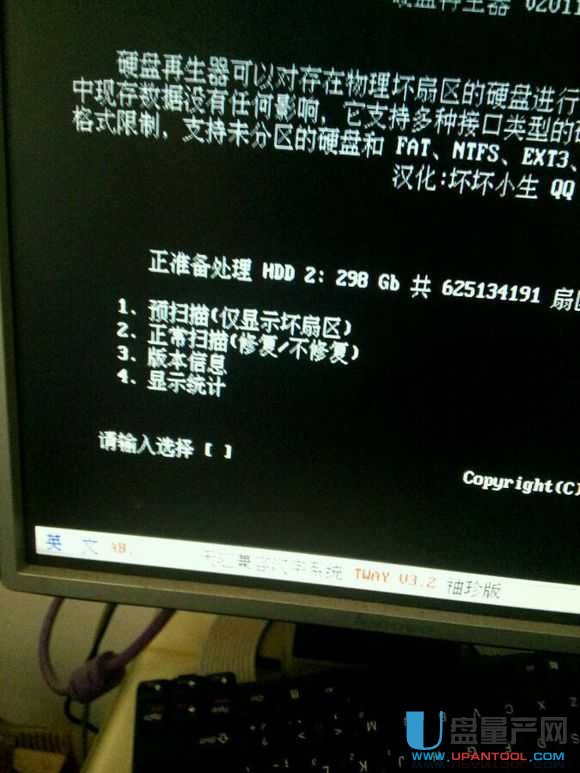
5、扫描时间一般很长,一般不管它,去做其他事情,等一段时间再来看扫描完成后,选择查看结果列表,于是得到了这个列表,用手机把这个列表拍下来,之后的分区就要参考它了。
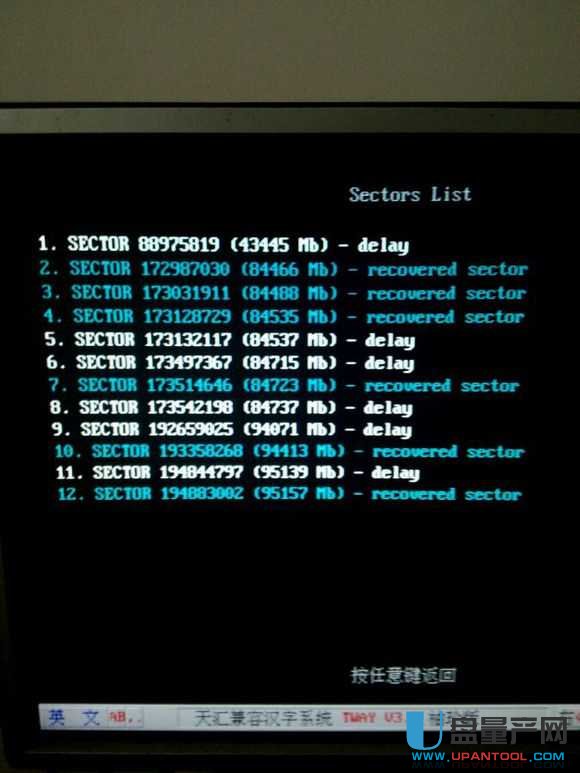
上图可以看到已经扫描到所有坏道的扇区了,注意括号里面是所在的容量位置,可以看到,在大概43G位置有坏道,从84G到96G这个区间有坏道,绿色显示的是修复的,不用相信,修复了也当没有修复。 6、返回U盘启动菜单,或者重启电脑从新进U盘启动界面,这时候我们选择进win2003pe系统,因为例子是老电脑,如果你的是新电脑,需要进win8pe。
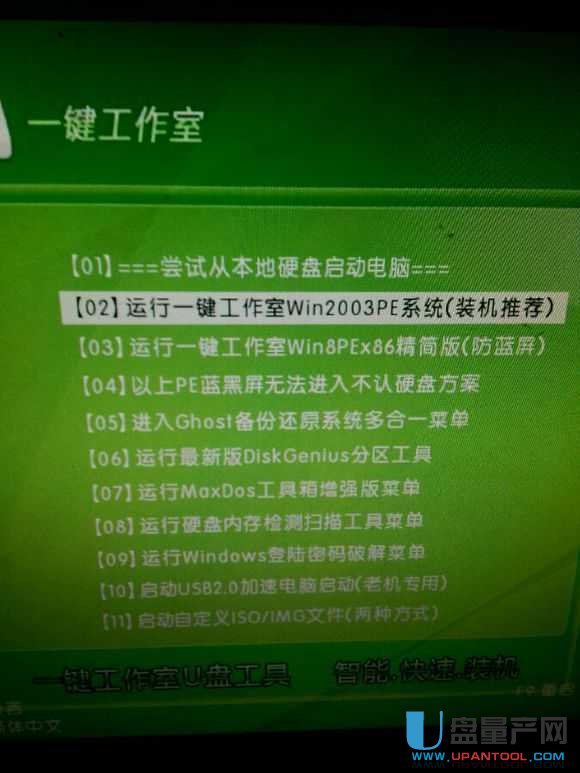
7、进到winpe后,我们点击桌面上的diskgenius软件,打开它

8、选中你电脑里的有坏道的硬盘,别选到硬盘或者其他盘了,然后根据刚的扫描坏道的结果照片,把88975819扇区位置单独分区出去,为了坏道不扩散,分多一些出去,这里是88975800到88975899位置单独一个分区,然后把剩下的172987000扇区到194880000单独分一个区,这两个分区就是有坏道的扇区了,分出来后就不要格式化它们,然后剩下的没有坏道的闪存单独分区出去并格式化成可用的ntfs分区,这样就达到目的了。

9、分区后如下图这样,可以看到有坏道的扇区是空闲的,这样就是正确的,也不会用到这些分区了,虽然有17G那么大,但并不可惜,剩下的大量的空间可以用。

10、最后我们再用diskgenius坏道扫描功能,对除了坏道分区的其他分区进行坏道检测,再次确定一下分出来的分区是否还有坏道,也是需要大量的时间,但为了剩下的空间没问题,还是值得的,使用方法是选中已经分好的无坏道的分区,然后点击硬盘-坏道检测与修复。
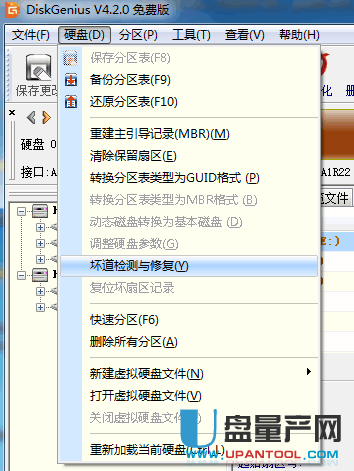
11、然后直接默认点击开始检测,等待成功看看有没有坏道,然后再检测剩下的分区,但那些空闲的本就有坏道的分区就不要检测了,确保每个剩余好分区没坏道了就可以放心使用这块硬盘了。
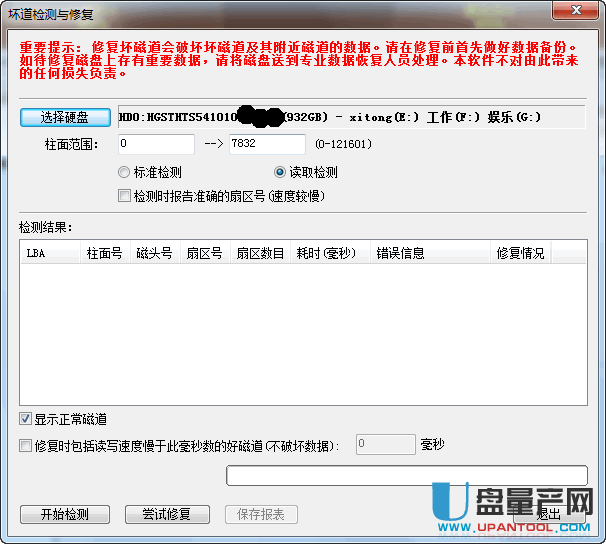
总结:
到此硬盘的坏道屏蔽工作就做完了,修复好的硬盘依然可以正常使用,如果起始扇区出现坏道,我们可以拿来当做移动硬盘使用,如果只是本例这样的后面的扇区出现的坏道,依然可以当做主硬盘装系统来使用,总之能让硬盘继续发挥余热,当然这种已经有大量坏区的硬盘是不能再放重要数据的,用来下载电影什么的是最好的,不重要就行,就算坏了也无所谓。