有用户需要联想台式机一键恢复的使用方法,,其实联想的电脑现在都有一个一键win7旗舰版原版还原的功能,我们可以通过这个功能对电脑进行还原系统。这个功能对于很多朋友来说非常的方便,但是如何使用联想一键恢复呢?下面就为大家介绍联想台式机一键恢复的使用方法。
第一步,查看隐藏分区是否存在。
我们的一键还原功能是建立在隐藏分区上的,我们在买电脑的时候都会自带一个系统的隐藏分区,如果我们将这个分区删掉了,那么一键还原功能也就不能用了。
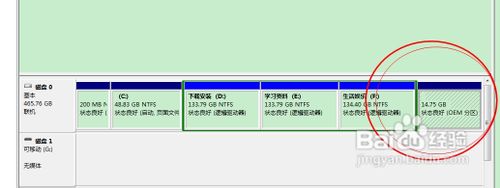
联想台式机一键恢复的使用方法图1
第二步,一键还原软件是否正常工作。
找到一件还原软件,双击看其是否能够正常工作。如果你的一键还原不能用了,那么可以到官网去下载重新下载安装。下载方法就是到官网所搜相应的型号进行下载。
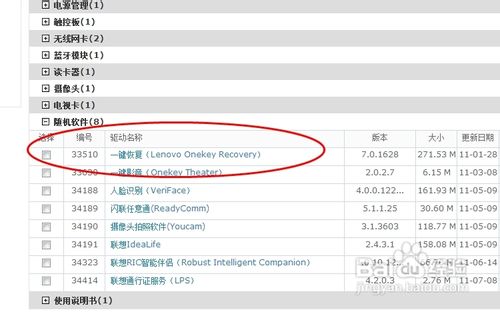
联想台式机一键恢复的使用方法图2
一键还原的使用
系统备份功能
第一步,备份系统。
我们要想使用一键还原功能首先我们要有一个备份的系统,否则我们没有东西来还原或者只能恢复出厂时的系统了。
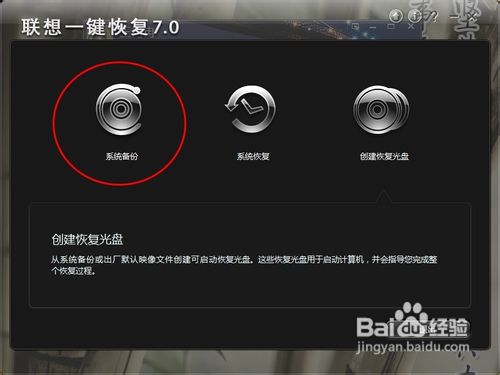
联想台式机一键恢复的使用方法图3
第二步,关闭所有正在运行的应用。
在备份的过程中尽量不要操作电脑,过多的进程会使电脑备份很慢且容易出现错误。
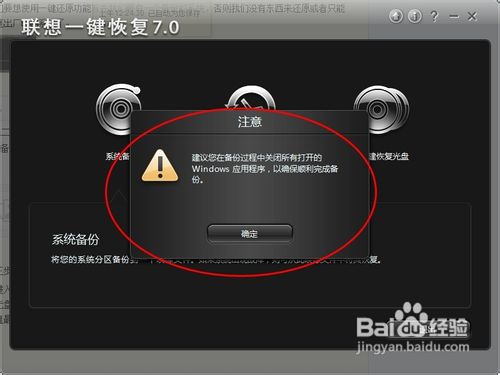
联想台式机一键恢复的使用方法图4
第三步,选择备份的路径和方式。
在进入一键还原界面后,我们要对备份进行选择,不同的软件有不同的方式,有的软件可以进行光盘备份,也可以U盘备份,自己选择就好。路径一定要选好,不要随意放,要有专门的位置且最好不要有中文。
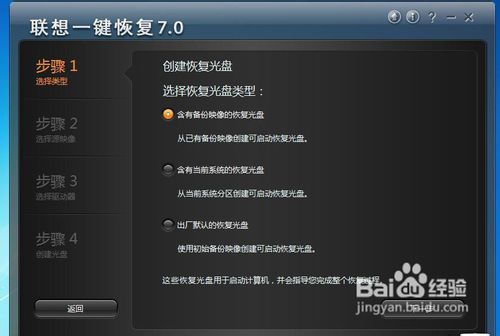
联想台式机一键恢复的使用方法图5
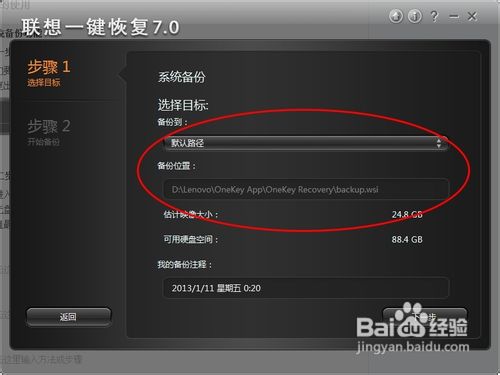
联想台式机一键恢复的使用方法图6
第四步,点击备份,等待系统完成即可。
这个过程大概需要十分钟到二十分钟左右,在备份的过程中要接通电源以免断电。
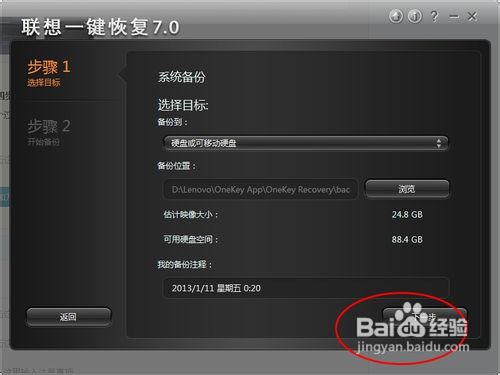
联想台式机一键恢复的使用方法图7
系统还原功能:
打开一键还原软件。
打开一键还原的方式有两种:第一是电脑能够正常开机,我们可以在开机后进行还原,不过还原的过程会自动关机。第二种是电脑不能正常开机,这时我们想进行一键还原直接按还原键即可进入还原界面。
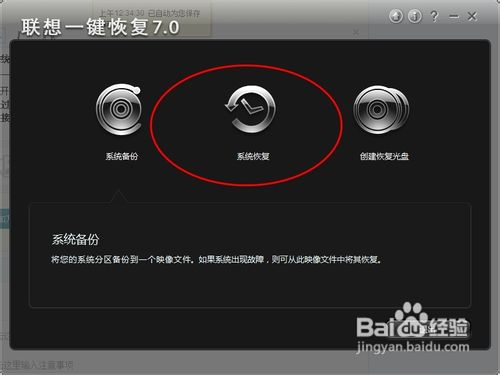
联想台式机一键恢复的使用方法图8

联想台式机一键恢复的使用方法图9
进入一键还原选择你要还原的时间点。
如果你备份过多次系统可以选择你想要还原的那个进行还原,这里介绍一下,我们多次备份系统并不会增加备份占用内存的空间,这个可以放心,系统没备份一次会覆盖原来了的文件但会保留一个时间点供我们还原。
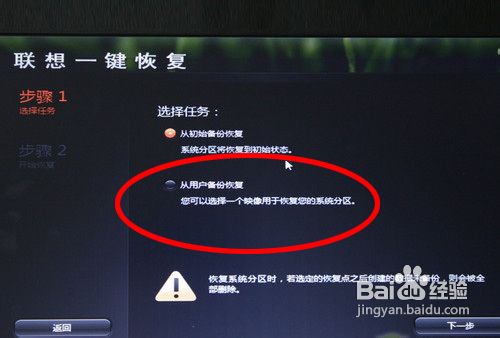
联想台式机一键恢复的使用方法图10
等待还原完成重启计算机。
还原的过程大概需要二十分钟左右,根据系统的大小而定。如果要恢复出厂的话选择第一个原始备份即可。
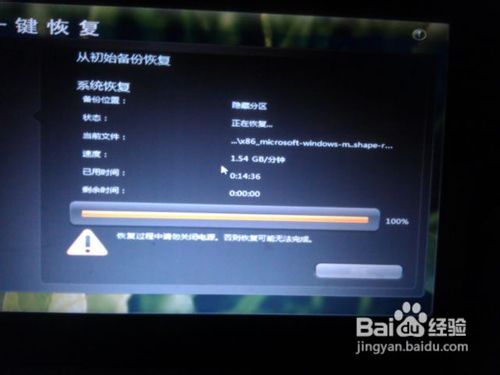
联想台式机一键恢复的使用方法图11
以上就是为大家介绍的联想台式机一键恢复的使用方法,相信大家通过上面的联想台式机一键恢复的使用方法都有一定的了解了吧。