在操作win10系统时,有用户在打开网站想要登陆一些银行站点时,网页上却出现了提示:无法安全地连接到此页面,这可能是因为该站点使用过期的或不安全的TLS安全设置。这时我们就需要将tls安全设置设置为默认设置了,那么win10电脑tls安全设置怎么设置为默认设置呢?这里就来告诉大家具体的操作方法。
具体方法:
1、在此电脑图标上单击右键,选择【属性】选项;

2、在属性界面点击地址栏中的【控制面板】按钮;
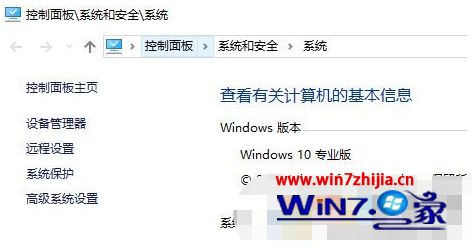
3、打开控制面板后在控制面板中将【查看方式】修改为“大图标”;

4、在修改完成后点击打开【internet 选项】;
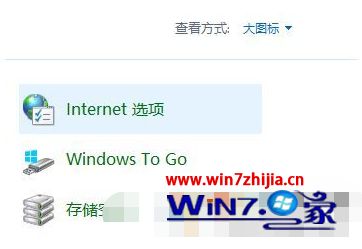
5、打开 internet 属性 之后,切换到 【高级】选卡;
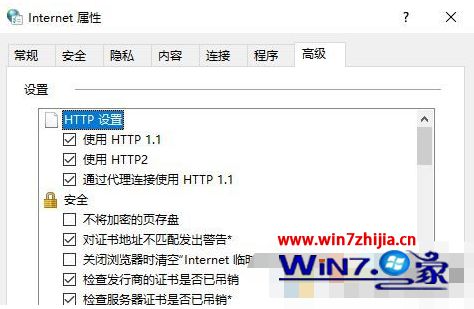
6、切换到高级选卡后“高级”选卡“设置”框中勾选“使用TLS1.0”、“使用TLS1.1”、“使用TLS1.3”,点击应用并确定即可保存设置。
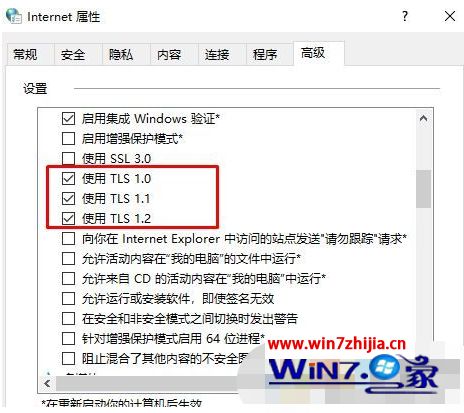
上述就是win10电脑 tls安全设置设置为默认设置的操作方法了,希望能够帮助到大家。