在windows10系统电脑中安装了2345安全卫士,可是后面发现他并没有想象中的那么好用,因此就想要卸载掉它。这该如何操作呢?会不会非常复杂呢?下面就为大家分享windows10系统卸载2345安全卫士的三种方法。
方法一:
1、我们点开开始菜单,然后在全部任务中,找到【2345安全卫士】,如图示,然后点击【卸载2345安全卫士】。
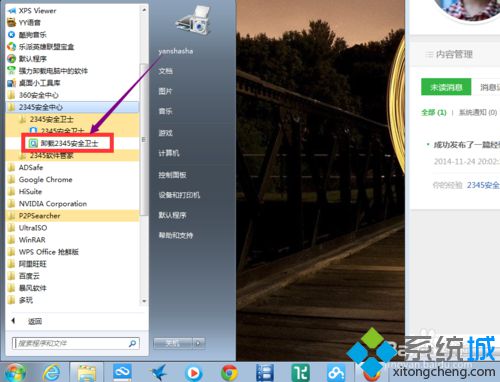
2、这个时候,会弹出一个对话框,让你选择是否卸载,我们点击【继续卸载】,如图示。
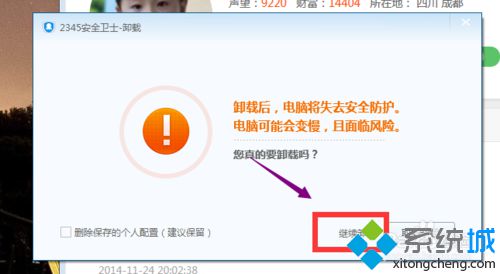
3、然后还会弹出一个对话框。我们继续点击【继续卸载】。剩下的就是等待了,等待一会儿后,卸载会完成。
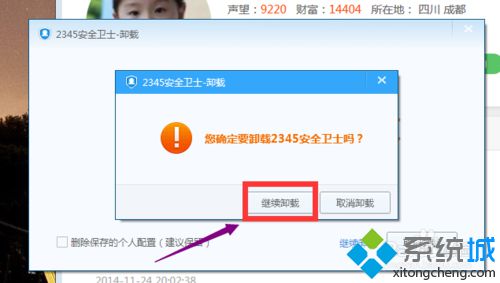
方法二:
1、我们点开控制面板,然后找到程序下面的【卸载程序】,如图示。
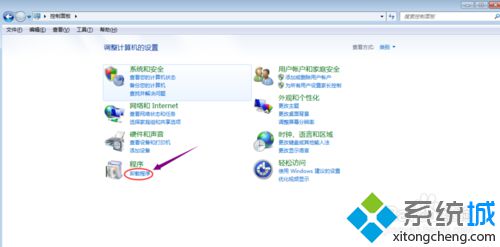
2、在卸载程序的列表中,我们找到2345安全卫士,然后我们双击即可。
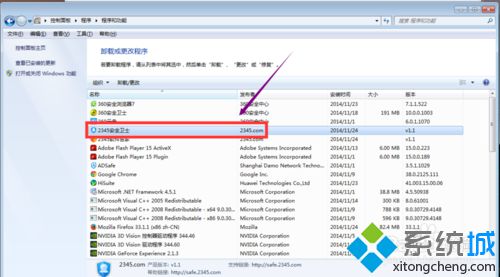
3、接下来的事情,就和上面的方法一样了。连续两次点击【继续卸载】。
方法三:
1、我们可以随意的打开一个软件管家,我们这里以360安全管家为例。点开之后,我们找到【软件卸载】。
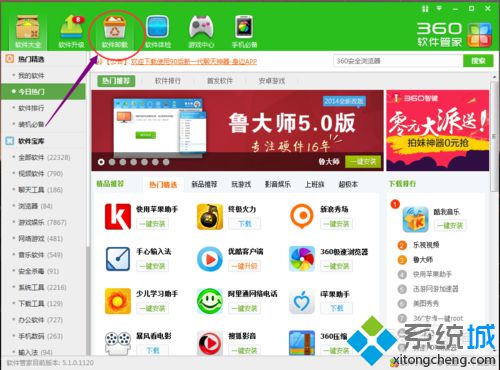
2、然后,我们找到2345安全卫士,如图示。点击后面的【一键卸载】。即可。
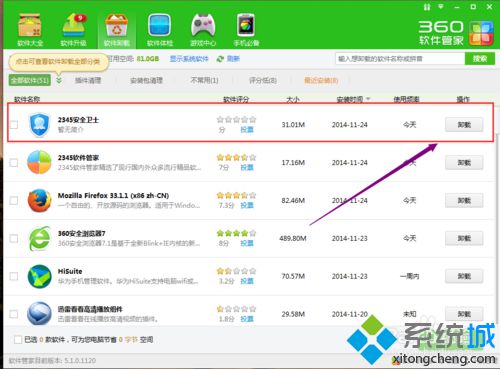
3、一般卸载了安全卫士或者杀毒软件之后,是需要重启电脑的,我们这里选择立即重启,当然你也可以再你空闲的时候,重启你的电脑。
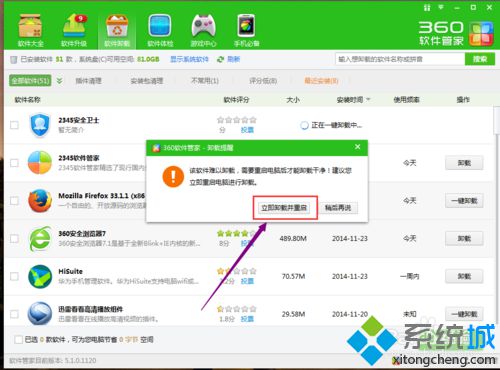
windows10系统卸载2345安全卫士的三种方法就为大家介绍到这里了。用户们可以根据自己的需求,任选一种方法进行操作!