在win10系统中,有一个好用的投屏功能,我们只需要通过无线wifi网络就可以直接进行网络投屏,将电脑画面共享给电视,那win10怎么通过wifi共享画面给电视呢?这就给大家带来win10通过无线wifi投屏到电视上的方法吧。
具体方法如下:
1. 首先我们要把电脑电视或(电视+电视盒)连接到同一个无线下。如果有DLNA开关也要一并打开;

2. 电脑启动Win10,然后打开资源管理器找到要播放的文件。歌曲、视频、图片都可以,但必须得是Windows Media Player播放得了的格式,比如FLV就不行;
3. 接下来右击要播放的文件,然后在弹出菜单里选择“播放到设备”→“XX”(这里是你的电视盒)。一般来说,系统会在2~3秒内找到符合条件的DLNA设备并显示出来,如果没有建议重新检查上两步;
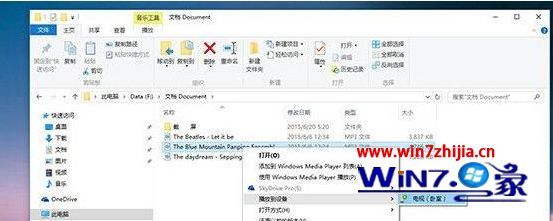
4. 如果一切无误,Win10此刻将弹出一个WMP精简版界面,如果文件不是很大的话,对面的电视应该已经播放了!
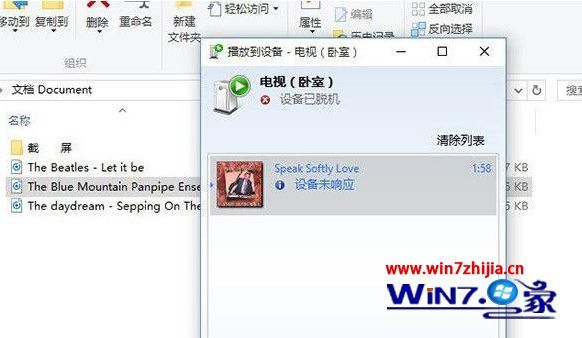
5. 过来瞅一瞅电视,效果的确很好。而且此时你仍可利用遥控器自由地控制歌曲播放、暂停、前进、后退,所有一切都和智能盒直接播放在线歌曲一样;
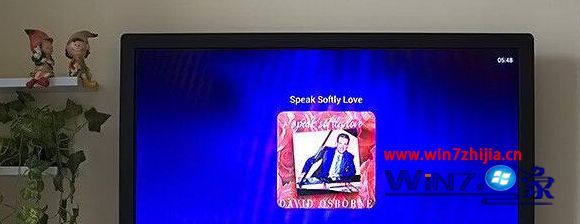
类似的操作也可用在视频和图片上。此外如果你使用的是Win10自带播放器的话(我用的是Build 10047),也可直接在界面中点击按钮将视频投影到电视上。具体方法和上面类似,连好局域网后。直接点击视频工具栏左侧的投影按钮即可,稍后软件将显示出网内可用的DLNA设备,点击完成投送。
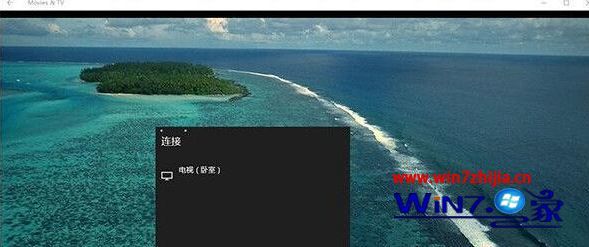
上述就是win10怎么通过wifi共享画面给电视的详细步骤,有需要的用户们可以采取上面的方法来进行操作吧,这样就可以更舒服的观看电影电视了。