最近网友们都对电脑系统越来越感兴趣了,那小编就要来考考大家,网友们都知道全新重装系统是如何操作的吗?相信这个问题难倒了不少的网友吧。不过大家都不不用担心,小编已经把全新重装系统教程给网友们准备好了。下面就是全新重装系统教程。
第一种:xp系统下全新安装原版win7系统。
1. 首先将下载好的微软官方的windows7系统解压到非系统盘,如解压到D盘。
2. 将解压后的文件夹中的bootmgr文件和boot、efi、sources文件夹拷到C盘(sources只需拷贝boot.wim文件,其余的不必拷贝,因此可以事先在C盘新建一个文件夹sources,再拷贝boot.wim文件进去)。
3. 然后打开CMD命令行,输入“ c:\boot\bootsect.exe /nt60 c: ” 。
第二种:win7系统下全新安装原版windows7系统。
与第一种方法的区别在于不需要第三步。
如果以上3步都完成了,就可以重新启动系统了。重启后操作系统会自动进入系统修复界面,也可以称作进入了windows7 PE环境,不要担心,这个是正常的。如下图:

全新重装系统教程图一
点击下一步,进入安装windows的窗口。注意到这个窗口中不要点击“现在安装”哦。要选择下方的“修复计算机”。

全新重装系统教程图二
接下来会弹出一系列的窗口,要注意选择哦。
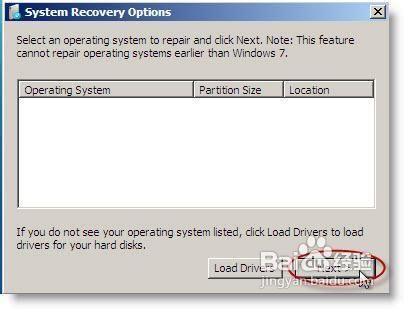
全新重装系统教程图三
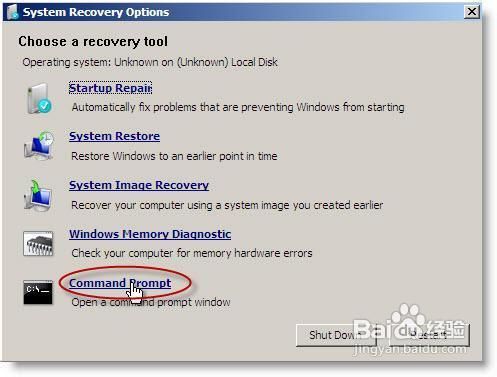
全新重装系统教程图四
打开CMD命令窗口后,我们要在窗口中输入“D:\win7\sources\setup.exe”,这里要说明的是,我在上面解压到非系统盘时,是存放在D盘的win7文件夹中。这时候会再次调用windows7的安装窗口。但是要注意在下面窗口中时,选择格式化硬盘。网友们也可以使用系统还原方法来重装系统,参考系统还原步骤。
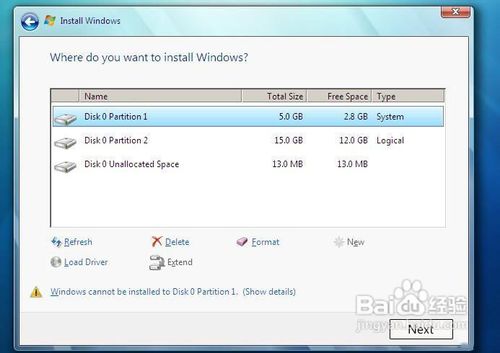
全新重装系统教程图五
以上的全部内容就是小编为网友们带来的全新重装系统教程了,相信聪明机智的网友们看完上面的教程都已经学会了重装系统的方法了。