我们都知道,如果电脑开机启动项过多的话,就会导致电脑出现开机时间延迟,运行卡慢的现象,而这时我们就需要设置一下开机启动项啦,那么win10如何关闭开机启动项呢?这里就给大家说说win10设置开机启动项的方法。
1,在桌面右下角的搜索框中输入“msconfig”命令,点击“系统配置”选项,如图下所示;
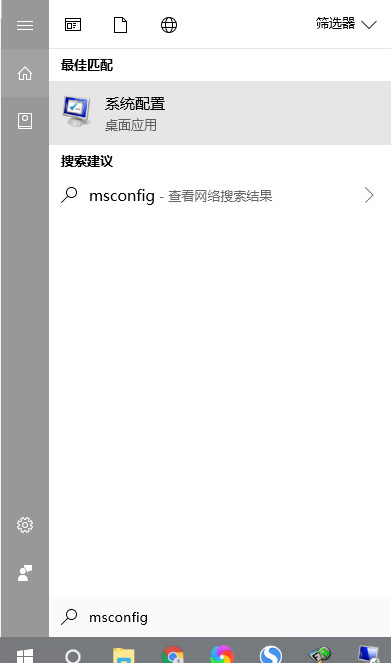
win10电脑图解1
2,打开系统配置窗口后,将界面切换到“启动”选项卡,点击“打开任务管理器”选项,如图下所示;
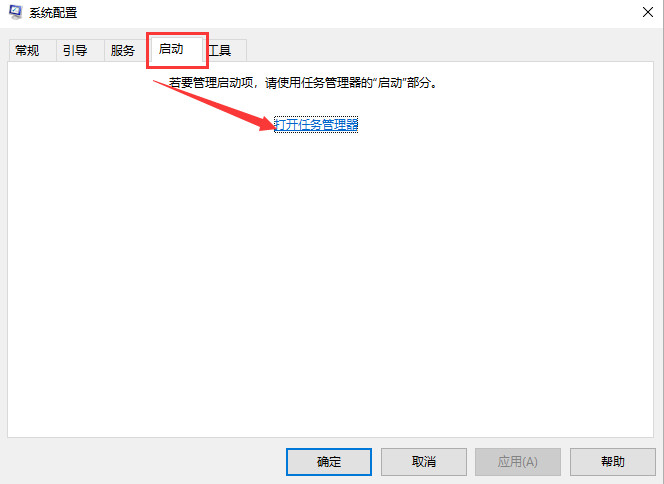
win10开机启动项目电脑图解2
3,打开任务管理器后,依旧切换到“启动”选项卡,然后选择你不需要使用的软件,右键点击选择“禁用”选项,就完成了。如图下所示
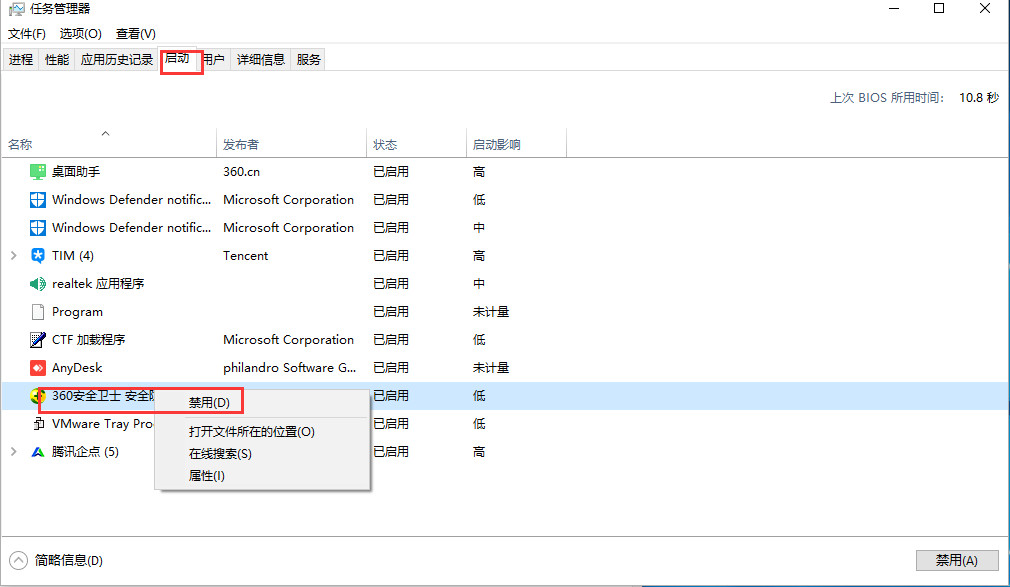
win10开机启动项目电脑图解3
方法二
1,双击打开360安全卫士,进入主界面后,点击菜单中的“优化加速”按钮,如图下所示;
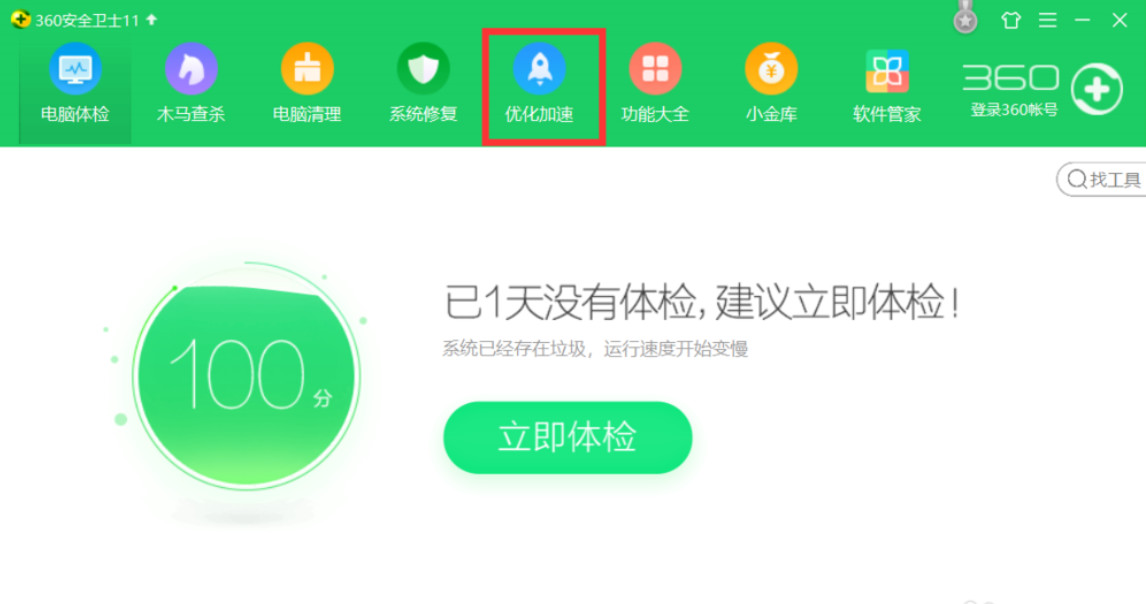
开机电脑图解4
2,点击“开机时间”
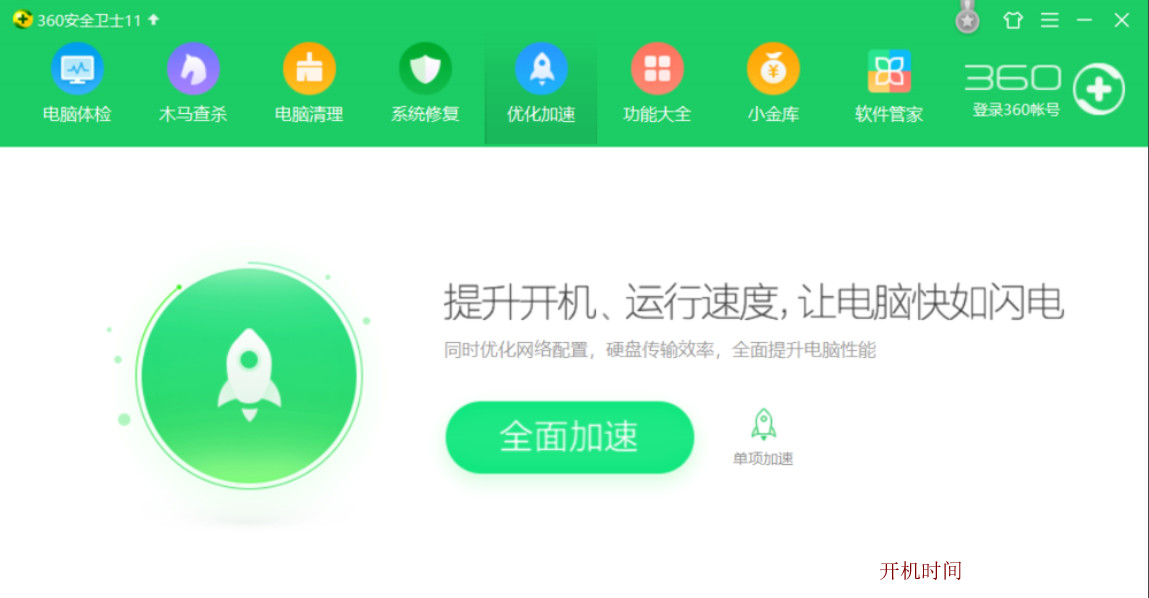
启动项电脑图解5
3,点击“启动项”,如图下所示;
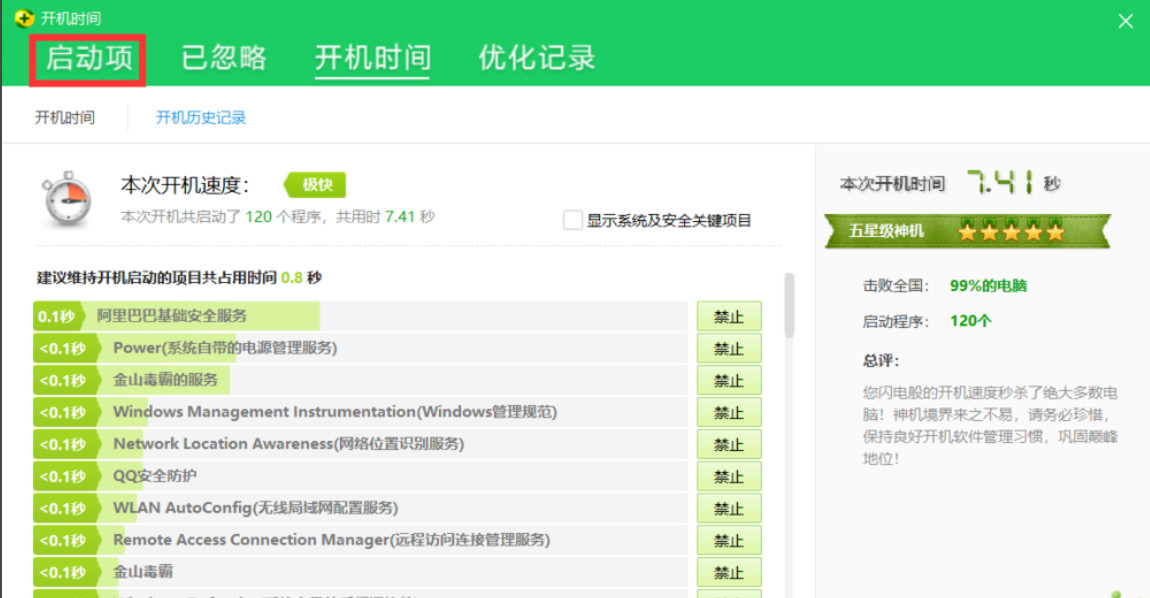
开机电脑图解6
4,此时您就可以在这儿将你想要使用的一些软件给设为禁止启动啦~
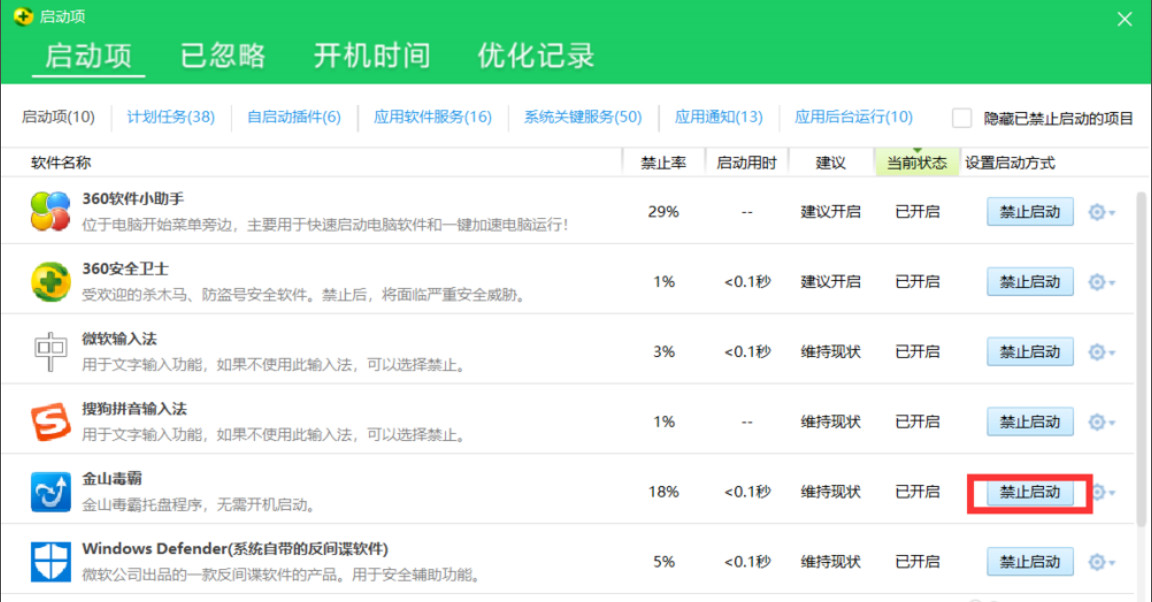
win10电脑图解7
以上两种就是win10关闭开机启动项的操作方法啦~是不是很简单呢?