使用U盘如何自己重装Win7系统?一些朋友的电脑遇到了故障,无法正常开机,一时半会不知道如何解决,今天小编带来u盘重装win7系统图文步骤,用重装系统的方法解决无法开机的问题,使系统恢复正常,不会影响到电脑里面其他盘保存着的个人文件,除非用户将重要资料存在C盘里面。
准备工作:
1、一台正常联网可使用的电脑。
2、一个大于4GB的空U盘。
3、下载U盘启动盘制作工具
4、下载ghost或ISO系统镜像文件
首先需要制作U盘启动盘,制作方法如下:
1、进入工具后,在最上方选择→【U盘启动】,保留默认的格式,点击开始制作。

2、工具会自动提示是否开始制作。注意:制作工具将会清理U盘中所有的数据且不可恢复,请提前存储U盘中重要数据文件。

3、等待U盘制作完毕。

4、U盘制作完毕后,工具会进行提示,并且显示当前电脑的开机U盘启动快捷键。

5、制作完毕后,需要测试当前U盘启动盘是否制作完成。需要点击 右下方模拟启动-BIOS启动。

6、稍等片刻,成功显示此界面则为成功。
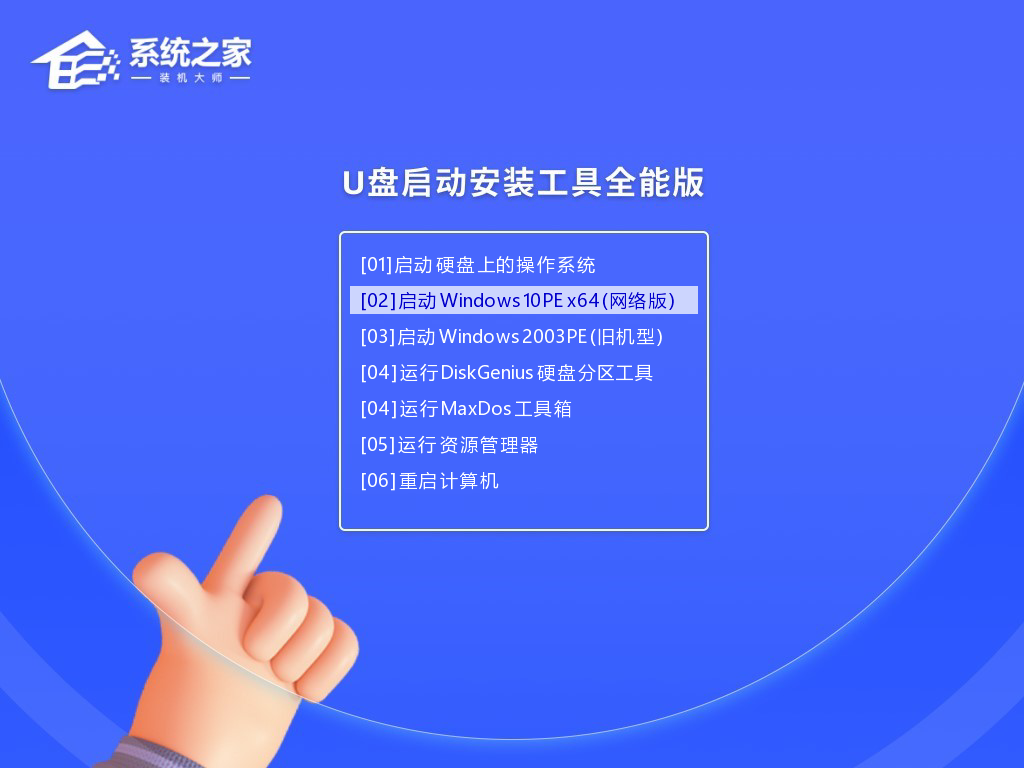
7、然后用户需要将下载好的系统移动到U盘中即可。
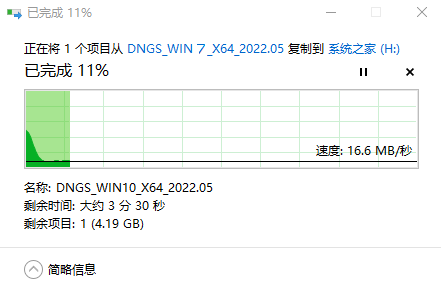
接下来用U盘启动盘装Win7系统
1、查找自己电脑的U盘启动快捷键。

2、U盘插入电脑,重启电脑按快捷键选择U盘进行启动。进入后,键盘↑↓键选择第二个【02】启动Windows10PEx64(网络版),然后回车。

3、进入PE界面后,点击桌面的一键重装系统。

4、打开工具后,点击浏览选择U盘中的下载好的系统镜像ISO。选择后,再选择系统安装的分区,一般为C区,如若软件识别错误,需用户自行选择。

5、选择完毕后点击下一步。

6、此页面直接点击安装即可。

7、系统正在安装,请等候。

8、系统安装完毕后,软件会自动提示需要重启,并且拔出U盘,请用户拔出U盘再重启电脑。

9、重启后,系统将自动进入系统安装界面,到此,装机就成功了!
