win7系统是微软命运拯救者,当微软停止了对xp系统的技术支持后,市值下跌,win7系统凭借优美的界面,简单高效的操作,力挽狂澜,稳住了局面。很多朋友都喜欢安装win7系统。对此,我给大家带来了安装win7系统的方法
一、安装win7系统准备工具:
1、小白U盘启动盘制作工具
2、系统镜像文件
安装win7系统具体操作步骤:
1、将大于8G的空U盘插入电脑,打开下载好的小白U盘启动盘制作工具,点击“U盘启动-ISO模式”,然后点击“生成ISO启动盘”,完成后点击“制作ISO启动U盘”
2、制作完成后将win7系统镜像文件复制到U盘里面。
3、接着重启电脑,出现开机logo界面不停按U盘启动快捷键,打开启动选择界面后一般带usb字样或U盘品牌的选项就是U盘了,用方向键“↑↓”选择,回车键确认即可进入PE选择界面。

U盘安装win7电脑图解1
4、 选择“02 ”回车键确定。
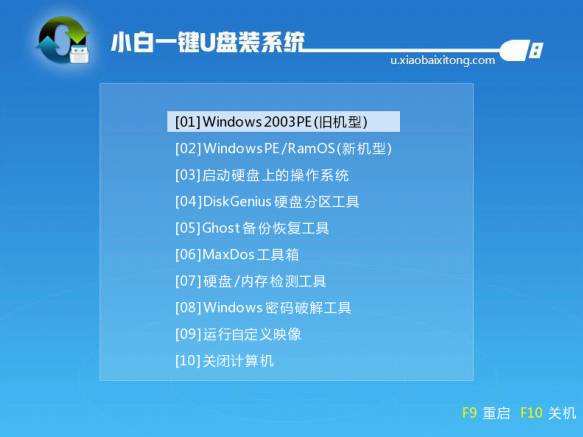
如何安装win7电脑图解2
5、 出现小白PE装机工具,选择win7系统镜像,然后左下角选择“目标分区”,一般默认即可,为避免意外最好确定一下选择的是不是系统盘(C盘),之后点击“安装系统”。
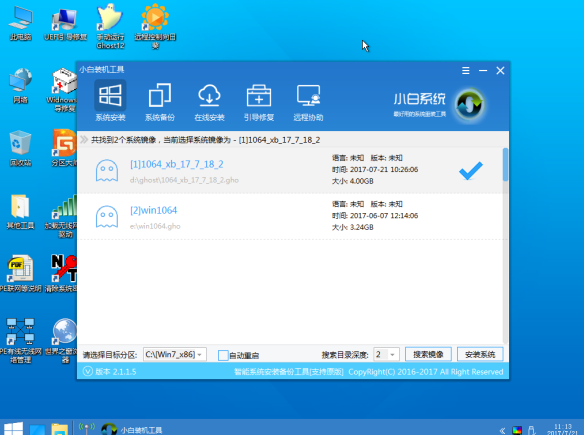
安装win7电脑图解3
6、 等待4-5分钟就可以完成win7系统的安装了。
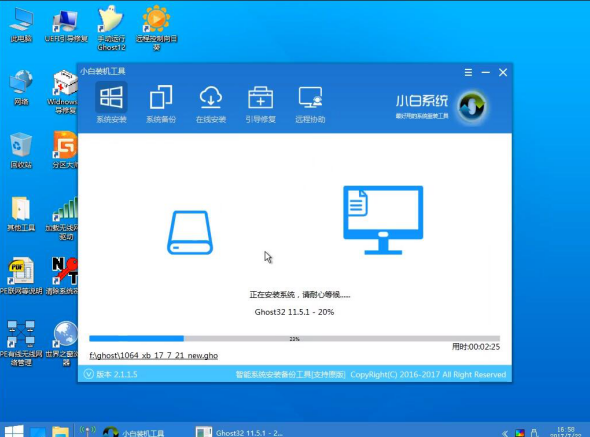
win7电脑图解4
7、 完成后重启电脑完成最后的安装,直到进入全新的系统。
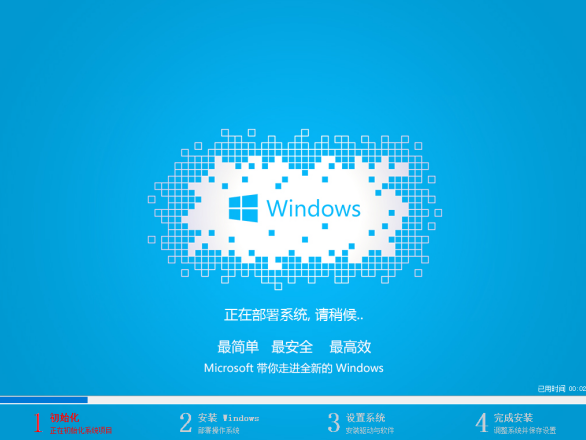
安装win7电脑图解5
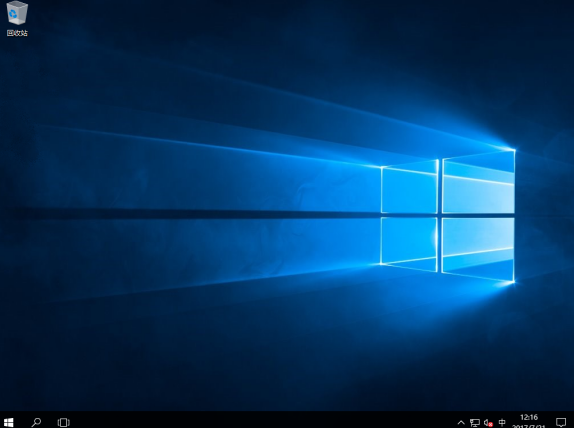
U盘安装win7电脑图解6
以上就是win7系统的安装方法了,你学会了吗?