电脑如何安装windows7系统呢?随着科技的发展,现在我们不用再花钱安装系统了,直接在网上搜索系统安装教程来就可以安装了。小编也给大家整理了一个安装win7系统的教程,希望能帮助大家快速安装系统
win7系统是具有革命性变化的操作系统,界面美观实用,简单熟悉后即可上手。很多游戏玩家都喜欢安装win7系统。下面,我就给大家介绍一下安装win7系统的详细步骤,有需要就赶紧来瞧瞧吧
安装win7系统准备工具:
1、8G以上U盘
2、小白U盘启动盘制作工具
3、需要安装的系统镜像文件
安装win7系统操作步骤:
1、 插入U盘,打开下载好的小白U盘启动盘制作工具,将其切换到“U盘启动-ISO模式”
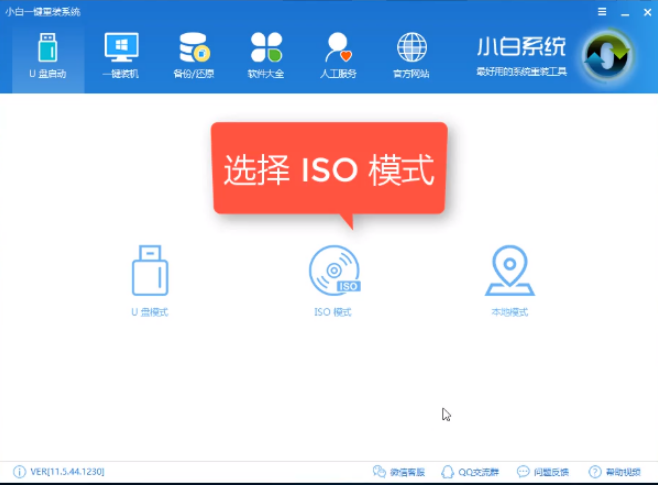
U盘安装win7电脑图解1
2、然后点击“生成ISO镜像文件”,“选择高级版PE”,之后点击制作ISO启动盘,硬盘驱动器选择U盘,点击写入
![]()
U盘安装win7电脑图解2
3、制作完成后将win7系统镜像下载到U盘
4、重启电脑开机时不停按一键U盘启动快捷键,启动按键可以参考下图
![]()
U盘安装win7电脑图解3
5、打开启动选择界面,方向键“↑↓”选择带usb字样或U盘品牌的选项,点击回车
![]()
win7安装教程电脑图解4
6、进入PE选择界面,选择“02 ”回车
![]()
如何安装win7系统电脑图解5
7、进入PE桌面后,弹出PE装机工具,选择win7系统镜像,左下角选择“目标分区”,将系统安装在C盘,之后点击“安装系统”。
![]()
win7安装教程电脑图解6
8、等待系统的安装,完成后重启电脑
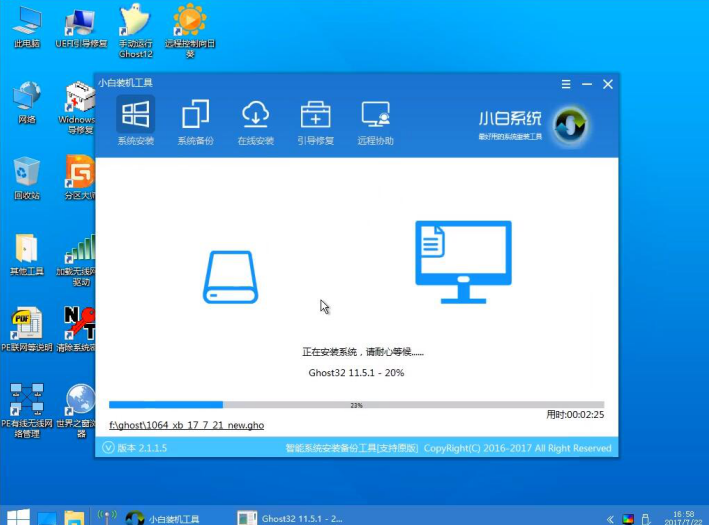
win7电脑图解7
9、进行系统的部署

如何安装win7系统电脑图解8
10、 win7系统安装完成

win7安装教程电脑图解9
以上就是win7系统的安装方法了,希望能帮助到你们