有时候我们可能会将一台电脑安装多个系统,因为这样子便于我们在不同系统中对不同软件的操作,虽然双系统很方便,但是具体要怎么安装我想很多用户都不知道吧,所以今天小编就来为大家讲解一下WinXP下如何安装Win7双系统吧!
1、准备工具。首先当然是Win7的镜像文件。
其次要用到一个虚拟光驱软件(这样的工具很多,这里推荐使用DAEMON TOOLS)
下面我在虚拟机上为大家模拟安装过程。
2、首先安装下载来的DEMON TOOLS。安装好后,运行。这里运行后不会弹出窗口,不过会在电脑右下角多出一个DAEMON TOOLS的图标。
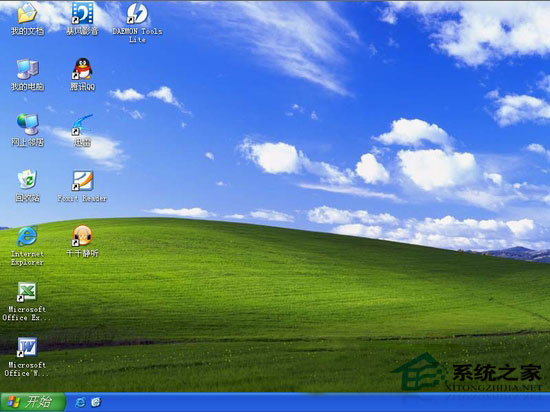
3、鼠标停在DAEMON图标上,双击。在弹出的窗口上,鼠标单击那个光碟上的绿色的“+号”添加Win7镜像。

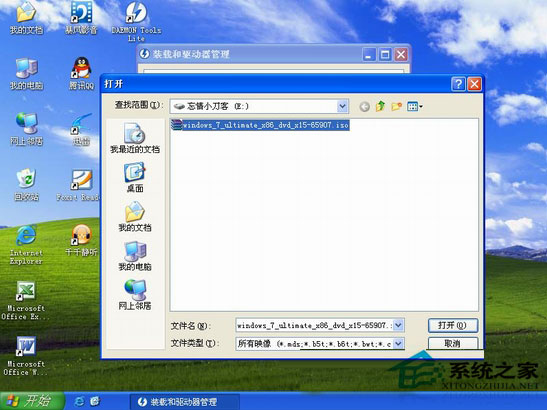
选择“打开”,然后打开,点击那个带三角播放符号 的命令符,“装裁”,再打开“我的电脑”是不是多了个光驱。打开,运行Win7安装程序。
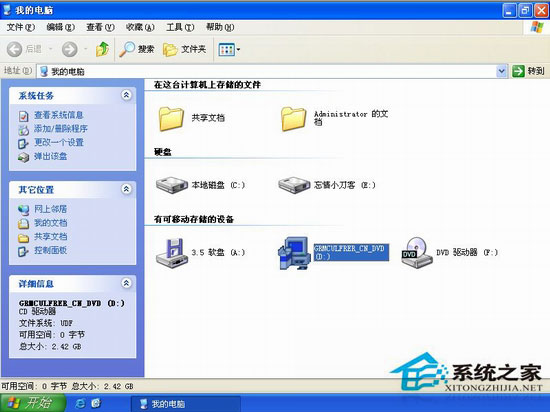

4、下面进入Win7的安装过程。

在出现下面窗口时,如果你的电脑已经联网就选择“联机以获取最新安装更新”,否则就不选择,不过如果想尽快安装结束,可以选择,暂时不安装,可以以后再安装。
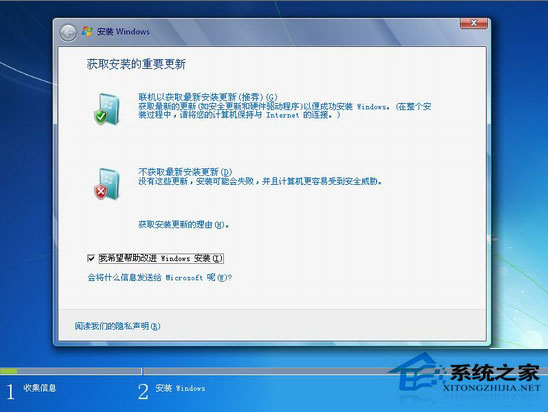
这里为了尽快安装,我们选择“不安装最新更新”接着“下一步”。

5、在出现下面的窗口时要注意了,注意不要选择“升级”,因为WinXP无常升级到Win7,选择“自定义”。
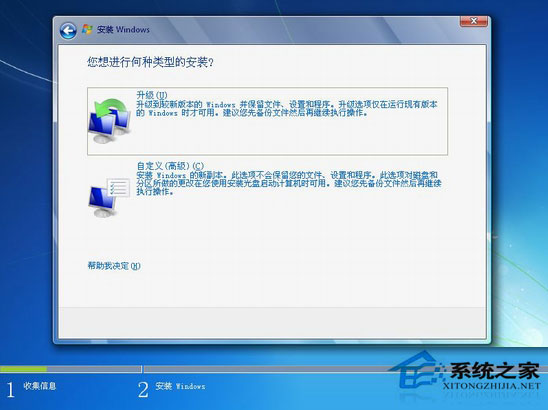
6、接着会出现一个窗口,询问将Win7装在何处。注意了,这里你有两个选择,一是将Win7和WinXP都装在C盘。(前提是你的C盘容量足够大,一般要25个G左右),另一个就是采取独立安装,即是将Win7安装在C盘以外的其它盘上,这里我们选择D盘。(友情提示:请尽量采用后者,那样Win7和WinXP相互独立,不会一损俱损。另外,Win7不能安装在Fat分区,只能安装在NTFS分区,请确认在此次操作前你要安装对象盘为NTFS格式)。
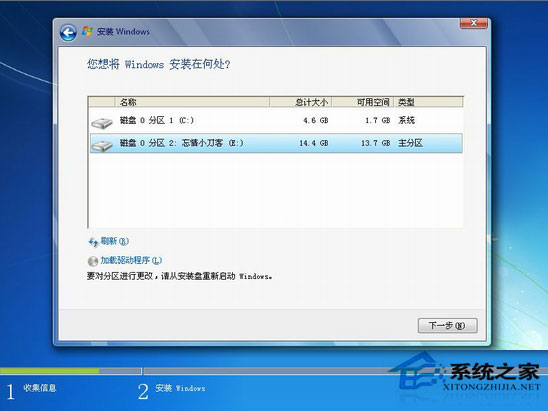
7、下一步。
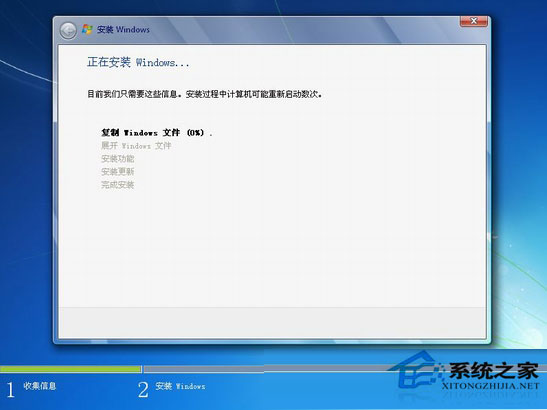
这需要一些时间,你能做的就是耐心等待了。
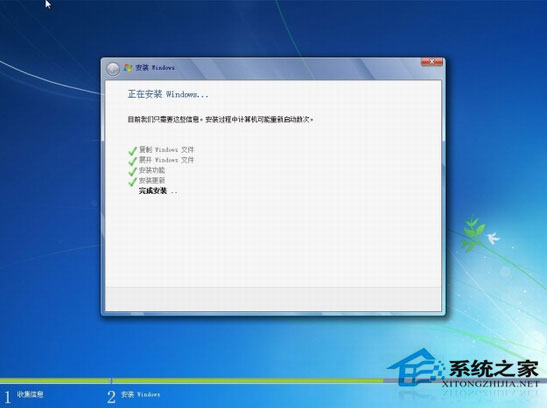
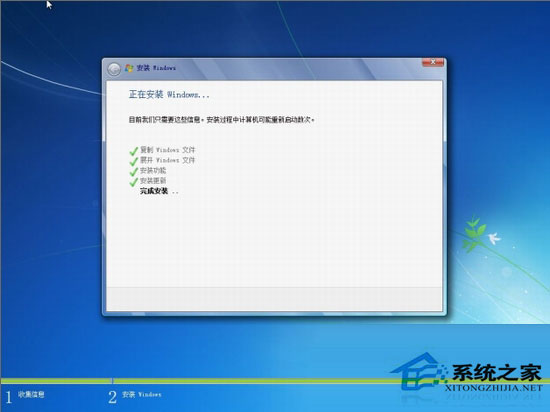
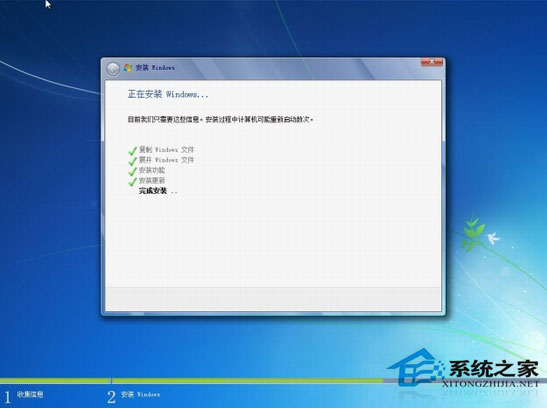
8、完成安装后,会像安装WinXp一样,弹出输入用户名,密码等服务窗口。
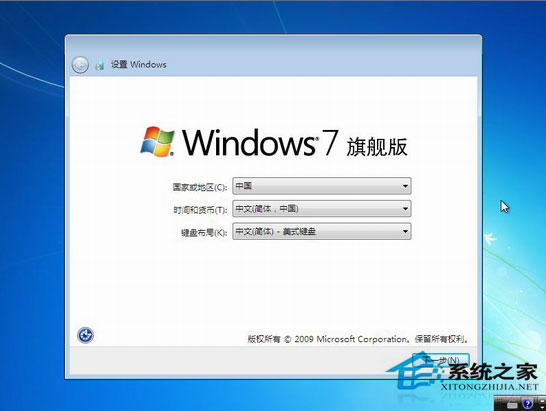
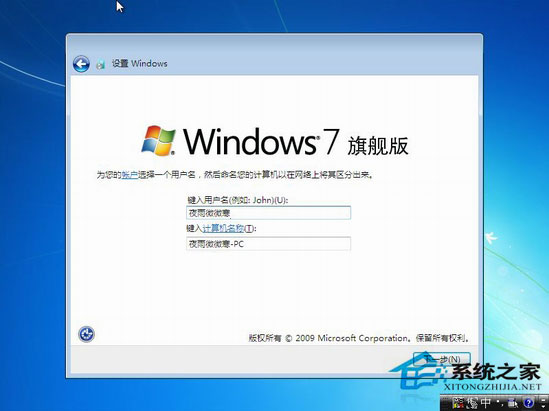
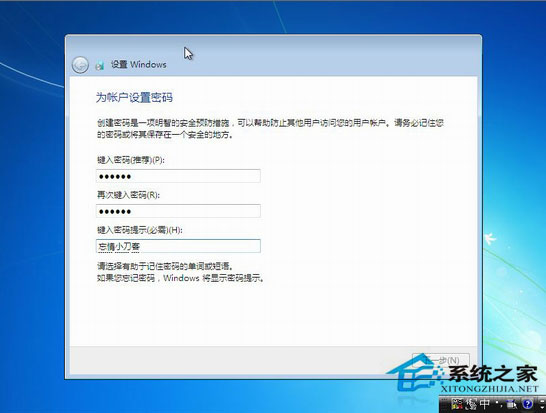
9、在出现下图设置时,可根据需要勾选。
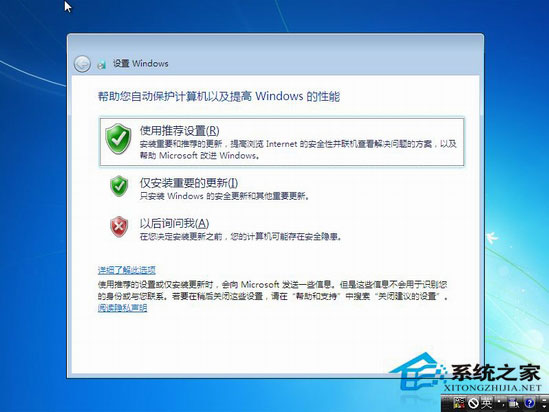
10、时间和日期设置。

11、设置完成,进入Win7界面。
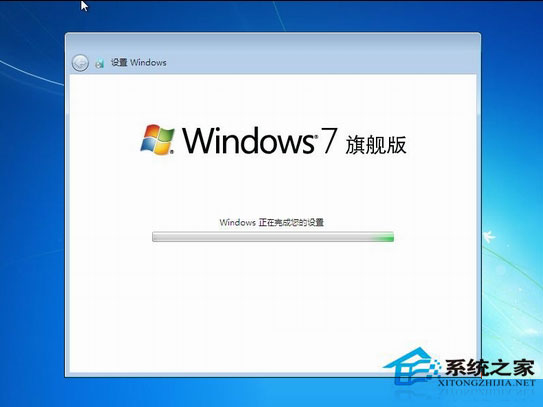


12、正式进驻Win7世界。
13、桌面不好看,在“个性化”更换下主题和桌面。
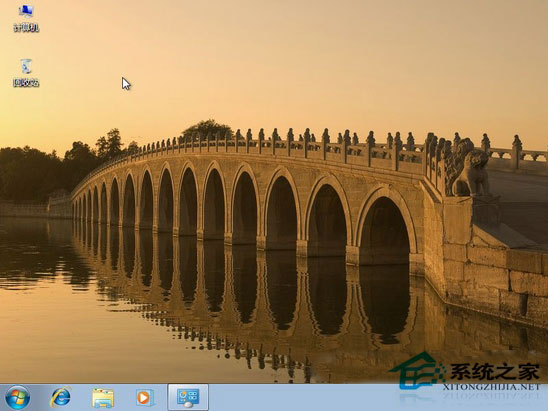
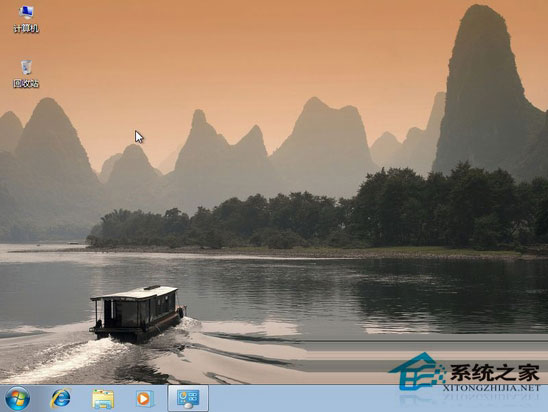
14、关机,重启,查看,多系统登陆界面。那个“早期版本的Windows”就是原先的WinXP了。
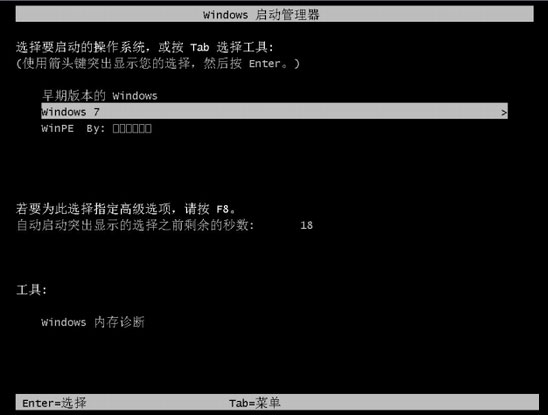
这里我们选择Win7,新鲜的东西自然要先看看了。
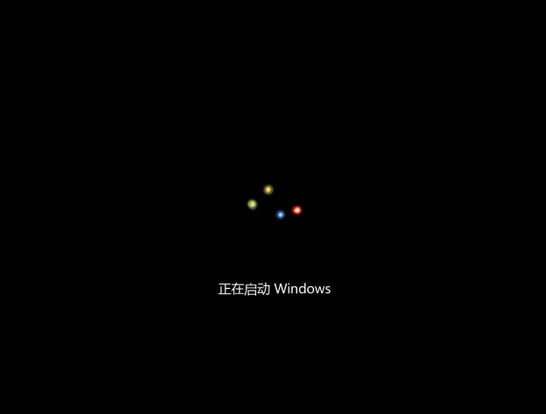
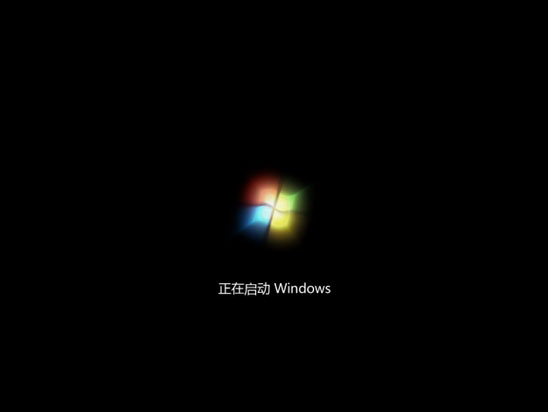

至此,Win7安装结束。
如果是光盘安装,就更简单了,可以直接从第5步骤开始。
WinXP下安装Win7双系统详细教程就讲到这里了,想要在WinXP下安装Win7的朋友赶紧动手试试吧!