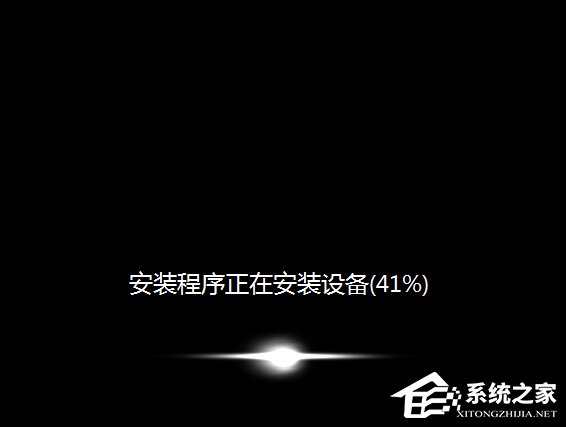使用U盘装系统,想必是现在众多装系统方式当中最简单的方法了,要想使用U盘装系统,首先就要先把U盘制作成启动盘,而在之前的文章中,小编也已经向大家介绍了大白菜装机版制作U盘启动盘的方法,那么U盘启动盘制作成功之后怎么安装Win7系统呢?下面,我们就一起往下看看大白菜装机版安装Win7系统的具体方法吧!
方法步骤
一、安装Win7系统准备工作
1、使用大白菜装机版,制作一个大白菜U盘启动盘。
2、将下载好的ghost win7系统镜像包放入制作好的大白菜u盘启动盘中。
3、更改电脑硬盘模式为AHCI。
二、安装Win7系统
1、将制作好的大白菜U盘启动盘插入USB接口(台式用户建议将U盘插在主机机箱后置的USB接口上),然后重启电脑,出现开机画面时,通过使用启动快捷键引导u盘启动进入到大白菜主菜单界面,选择“【02】运行大白菜Win8PE防蓝屏版(新电脑)”回车确认;
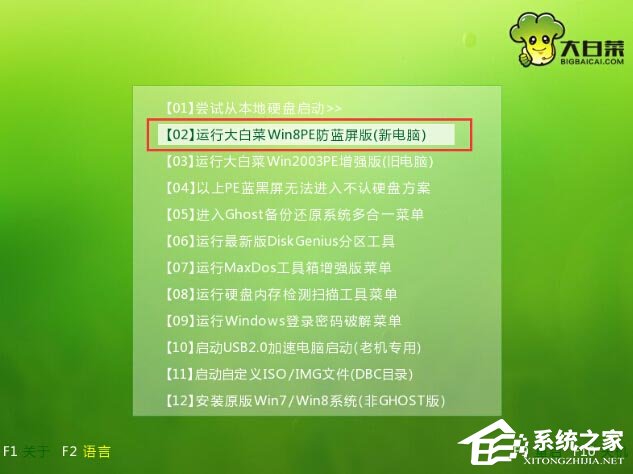
2、登录大白菜装机版PE系统桌面,系统会自动弹出大白菜PE装机工具窗口,点击“浏览(B)”进入下一步操作;
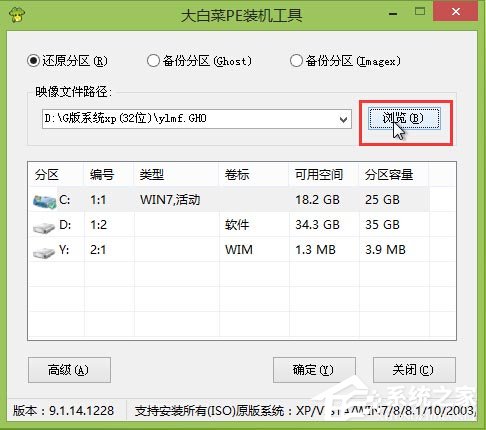
3、点击打开存放在U盘中的Ghost Win7系统镜像包,点击“打开(O)”后进入下一步操作;
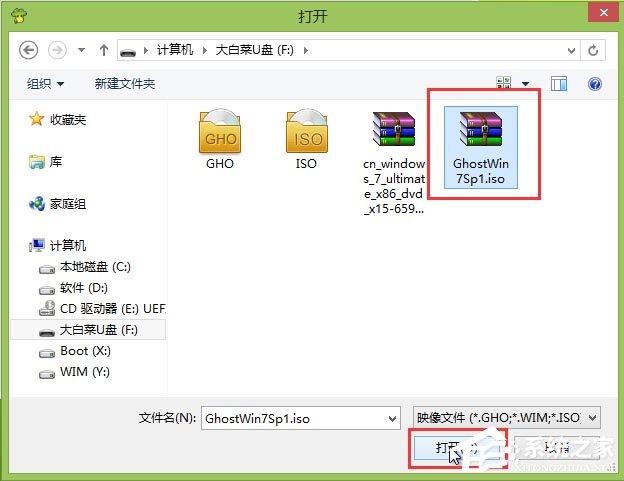
4、等待大白菜PE装机工具提取所需的系统文件后,在下方选择一个磁盘分区用于安装系统使用,然后点击“确定(Y)”进入下一步操作;
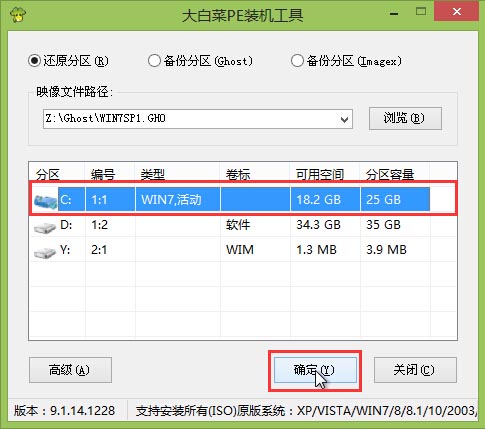
5、点击“确定(Y)”进入系统安装窗口;
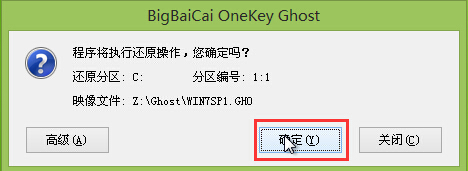
6、此时耐心等待系统文件释放至指定磁盘分区的过程结束;
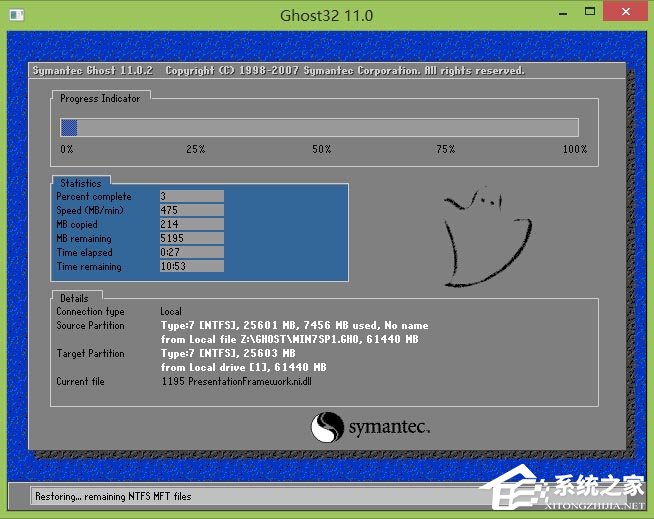
7、释放完成后,电脑会重新启动,稍后将继续执行安装Win7系统后续的安装步骤,所有安装完成之后便可进入到Win7系统桌面。