本文针对那些不会重装系统win7的用户,虽然重装系统win7很简单,但是还是有一些小白是不会重装的,本教程现在就详细的讲一下重装系统的具体步骤,所以下面小编来跟大家说说魔法猪系统重装大师一键重装win7旗舰系统的步骤教程,大家一起来看看吧。
魔法猪系统重装大师一键重装win7旗舰系统的步骤教程
1、打开魔法猪系统重装大师然后选择制作系统里面的制作U盘。
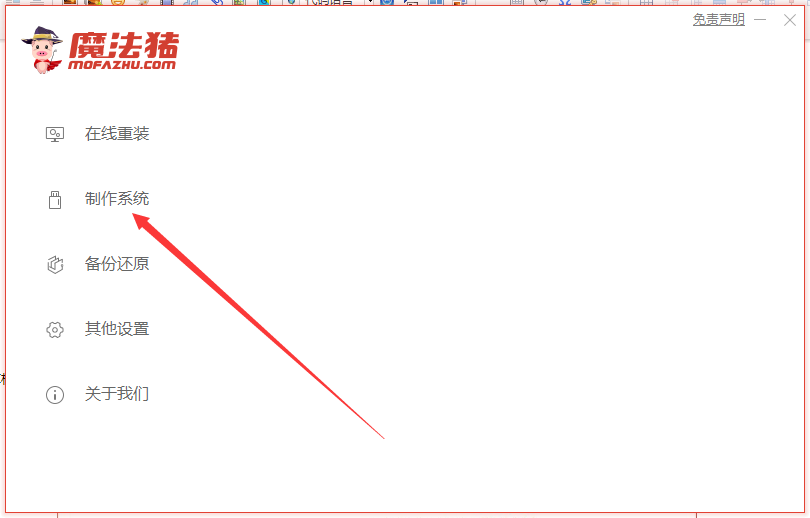
2、然后将我们的U盘插入计算机中,,这时单击开始制作。
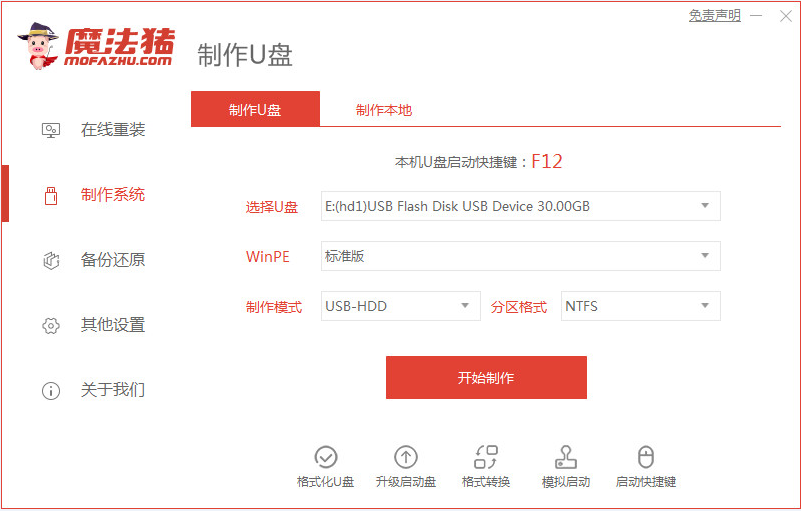
3、选择我们要下载的系统镜像。
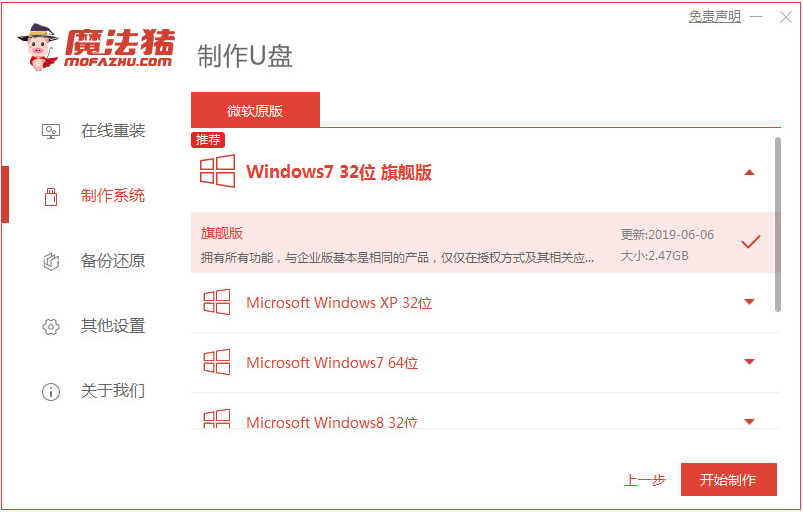
4、接下来会弹出如下图的窗口,我们点击确定。
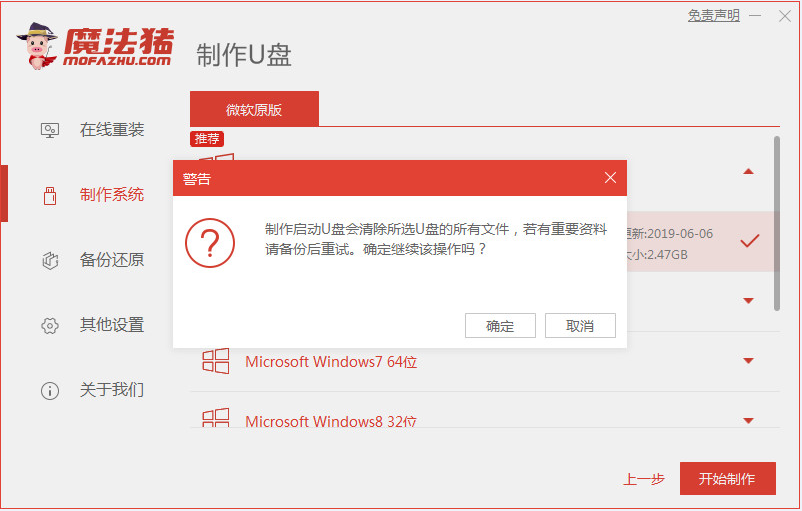
5、然后等待系统下载并成功制作U盘工具。然后拔出U盘并将其插入需要重新安装系统的计算机。
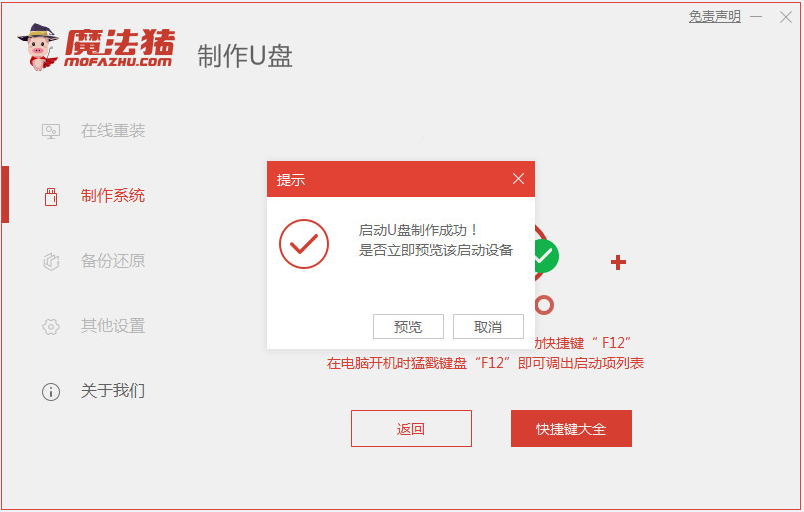
6、打开计算机后,热键立即为F12等。出现的界面中,我们找到U盘选项,选择Enter进入。
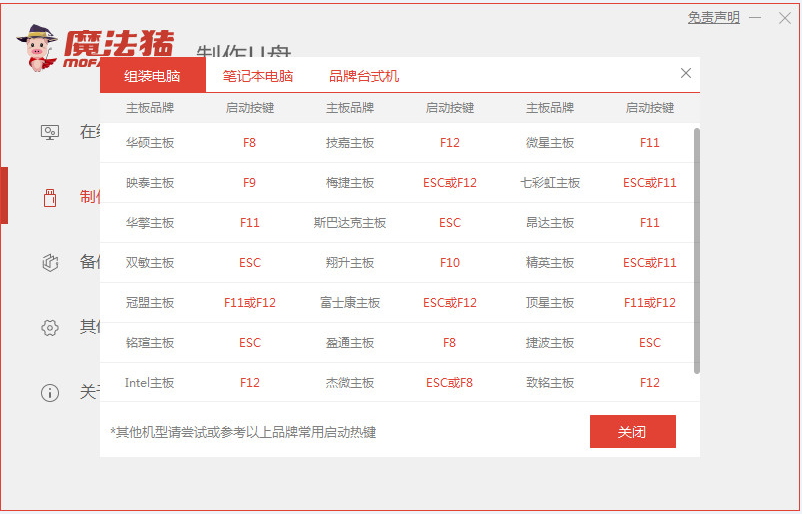
7、加载进入PE系统界面,出现需要安装的系统,然后单击[安装]。
![]()
8、选择我们需要安装的位置,在出现提示时单击[确定],然后出现这个弹窗再点击确定。
![]()
9、等待系统成功安装后,它提示安装已完成,取出U盘并重新启动计算机。
![]()
10、重启之后就进去系统啦。
![]()
以上就是win7 系统的安装教程啦,希望能帮助到大家。